시놀로지 NAS는 내 PC, 스마트폰, 노트북 등 여러 기기들과 동기화 및 백업을 할 수 있는 기능들을 가지고 있습니다.
몇 가지 방법들이 있지만 여기서는 Synology Drive를 사용해서 내 컴퓨터의 작업 폴더와 NAS를 동기화해서 집이 아닌 다른 곳, 다른 기기에서도 집에서 하던 작업을 그대로 이어서 할 수 있도록 구성을 해보려고 합니다.
시놀로지 NAS는 패키지 센터라는 것으로 여러 가지 편리한 기능들을 쉽고 빠르게 설치해서 사용할 수 있도록 도와줍니다. 이게 시놀로지의 NAS들이 편리한 이유이죠.
시놀로지 NAS로 드라이브 서비스를?
인터넷이 발달하고 스마트 폰이 보급되면서 우리 생활 속 곳곳에서 인터넷과 연결되어 다양한 정보를 접하고 살아가고 있습니다. 과거에 우리는 디스켓, CD, USB 등 저장매체를 사용해서 서로의 데이터를 주고받았습니다. 하지만 요즘은 인터넷의 보급으로 메일이나 메신저 등으로 바로 서로의 자료를 교환하고 있죠. 저도 간단한 자료나 작은 용량의 파일들은 메신저나 메일을 사용해서 보관하거나 보내곤 했었습니다. 하지만 대용량의 데이터를 주고받기에는 메일이나 메신저는 용량 제한도 있고 해서 여간 불편한 게 아니었습니다.
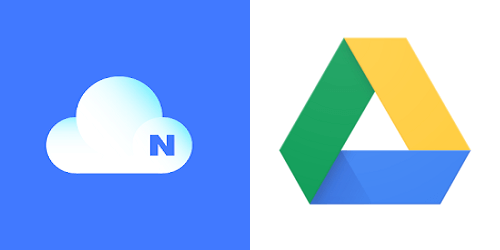
이런 문제를 해결하고자 구글 드라이브나 네이버 클라우드 서비스와 같은 드라이브 서비스가 많이 보급 되었는데요. 이 것도 만능은 아니죠. 사업자들도 돈을 벌어야 하니 적은 용량의 저장소를 무료로 제공하고 용량 증설을 위해선 월 요금제의 형태로 비용을 청구하죠.
하지만 Synology NAS를 사용하면 구글이나 네이버의 드라이브 서비스 같은 클라우드 저장소 서비스를 추가 비용이나 용량 제한 없이 내 NAS의 디스크 용량이 허락하는 한 무한정으로 사용할 수 있는 드라이브 서비스를 이용할 수 있습니다.
저는 이런 용량 문제 뿐만 아니라 개인정보가 포함되어 있는 자료나 기타 중요한 자료를 남의 서버에 올려놓는 것이 영 찝찝했었습니다. 이런 문제들을 내가 가지고 있는 NAS를 사용하면서 모두 해결할 수 있었습니다. 용량은 내 디스크 용량에 자료는 나밖에 볼 수 없으니까요.
Synology Drive Server 설치
우선 시놀로지 패키지 센터에서 Synology Drive Server를 찾아서 설치해 줍니다.
아래 이미지 처럼 생긴 아이콘을 찾던가 검색을 통해 쉽게 찾을 수 있습니다.
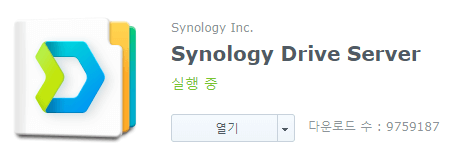
그리고 PC에 Synology Drive Client 프로그램을 설치합니다.
설치하고 열기 버튼을 클릭하거나 메인 메뉴에서 Synology Drive 관리 콘솔 아이콘을 클릭하시면 Synology Drive 관리 콘솔 화면을 보실 수 있습니다.
관리 콘솔에서는 연결된 클라이언트의 목록이나 로그 등을 확인할 수 있고 팀 폴더나 드라이브의 설정을 할 수 있습니다.

이렇게 Synology Drive Server를 설치하는 것 만으로도 웹에서 드라이브 서비스를 이용할 수 있습니다.
Synology Drive Client 설치
Synology Drive Client 프로그램은 Synology 공식사이트인 여기에서 받을 수 있습니다.
다운로드 센터 - DS718+ | Synology Inc.
다운로드 센터 Synology 제품을 위한 운영 체제, 패키지, 데스크톱 유틸리티 등과 관련된 문서와 파일을 찾아 다양한 최신 기능을 사용할 수 있습니다. 사용하는 제품 범주와 해당 모델을 선택하십시오. 제품 유형 선택 Synology 제품 선택
www.synology.com
공식 사이트에서 Synology Drive Client를 받아서 설치를 해 줍니다.
저는 Windows를 사용하고 있으니 Windows (exe)를 받아서 설치했습니다.
맥이나 우분투를 사용하시는 분들도 사용할 수 있도록 설치 파일을 제공하니 받아서 설치하시면 됩니다.

설치는 따로 설정 할 것도 없이 간단하게 설치가 가능합니다.
Synology Drive Client 설정
이제 Synology Drive Client를 사용해서 서버로 접속해 동기화할 폴더를 설정해 줘야 합니다.
Synology Drive Client를 실행합니다.
그리고 지금 시작 버튼을 눌러 Synology Drive Client를 설정 해 봅시다.
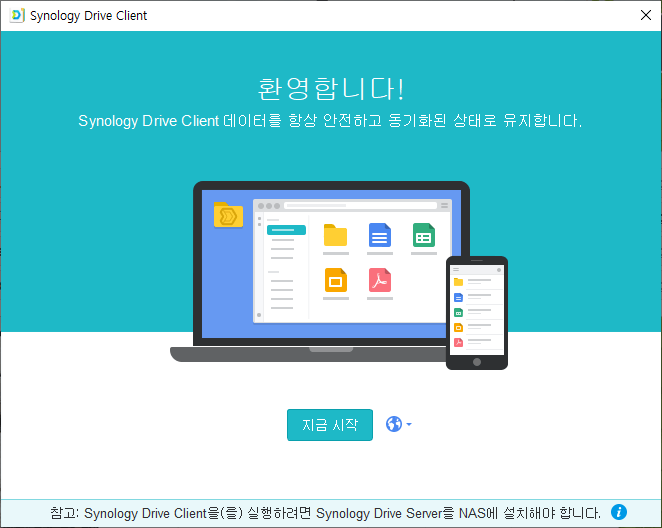
지금 시작 버튼을 누르면 동기화 작업 또는 백업 작업을 만들려면 클릭하라는 창이 뜹니다.
실시간으로 동기화를 할 것인지 특정 일정에 맞춰 백업을 할 것인지를 묻는 것입니다.
저는 동기화 작업을 사용해서 실시간으로 변경 사항을 서버와 동기화 시키도록 하겠습니다.
동기화 작업 클릭!

동기화 작업을 클릭해 보면 이제 서버로 접속 할 수 있도록 정보를 달라고 합니다.
제일 윗 칸은 도메인 이름 또는 QuickConnect ID나 IP 주소를 입력해 주면 됩니다. 만약 같은 네트워크 안에 PC와 NAS가 있다면 옆에 있는 돋보기 모양의 아이콘을 클릭하면 알아서 잡아줍니다.
그리고 사용자 이름, 패스워드는 NAS의 계정 정보입니다.
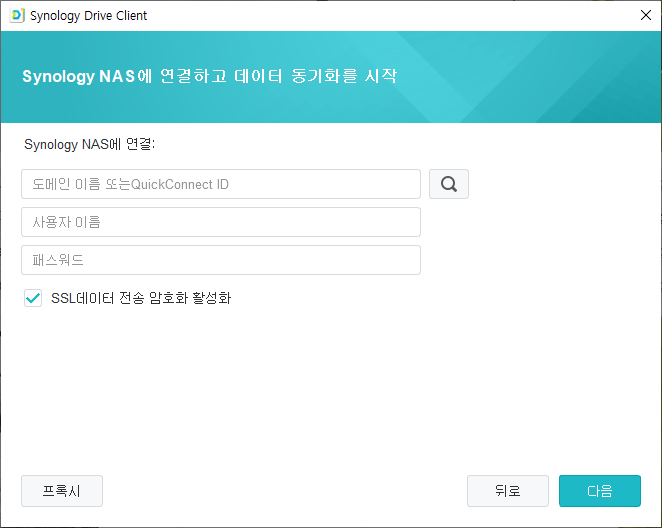
입력을 마치고 다음을 누르면 NAS와 PC의 폴더를 각각 선택하라고 합니다.
서로 동기화 될 폴더를 선택해 주면 됩니다.
NAS와 PC쪽 접속 정보에 마우스를 가져가면 오른쪽에 연필 모양의 편집 버튼이 나타납니다.
이 버튼을 클릭하여 폴더를 설정할 수 있습니다.

동기화할 폴더를 설정하고 난 후 고급 버튼을 누르면 선택적 동기화 설정이라는 창이 하나 더 나타납니다.
폴더, 파일 필터, 동기화 모드를 설정할 수 있습니다.
폴더 탭에서는 동기화 할 폴더와 하지 않을 폴더를 체크박스로 설정할 수 있습니다.
동기화하지 않을 폴더는 체크 해제!
하위 폴더도 모두 설정 가능하니 체크박스 왼쪽의 삼각형을 눌러 폴더 트리를 확장해서 설정할 수 있습니다.

파일 필터 탭에서는 동기화 하지 않을 파일을 확장자와 최대 파일크기, 파일 이름 등으로 블랙리스트를 만들어 설정이 가능합니다.
예를 들어 아래 이미지 처럼 *.lnk 파일이 추가되어 있는 게 보이시죠?
모든 lnk확장자(바로가기 파일)를 가지는 파일을 동기화 하지 말라는 소리입니다.

동기화 모드에서는 동기화할 방향을 설정할 수 있습니다.
양방향 동기화, Synology Drive 서버에서만 데이터 다운로드, 단방향 업로드의 세 가지 옵션이 있습니다.
단방향 업로드는 아래쪽에 보이는 요청 시 동기화를 활성화하여 디스크 공간을 절약하십시오 라는 옵션에 체크를 해제하시면 선택할 수 있습니다.
자신에게 맞는 방법을 선택합시다.
전 서버, PC 양쪽 중 최신 버전으로 유지할 것이기 때문에 양방향 동기화를 선택했습니다.

동기화 폴더 설정을 마친 후 다음 버튼을 클릭하면 마지막으로 다른 사람이 나와 공유한 파일을 로컬 폴더에 동기화 할 것인지 묻습니다.
로컬 동기화 폴더를 설정 하거나 나중에를 선택해 동기화를 하지 않을 수도 있습니다.
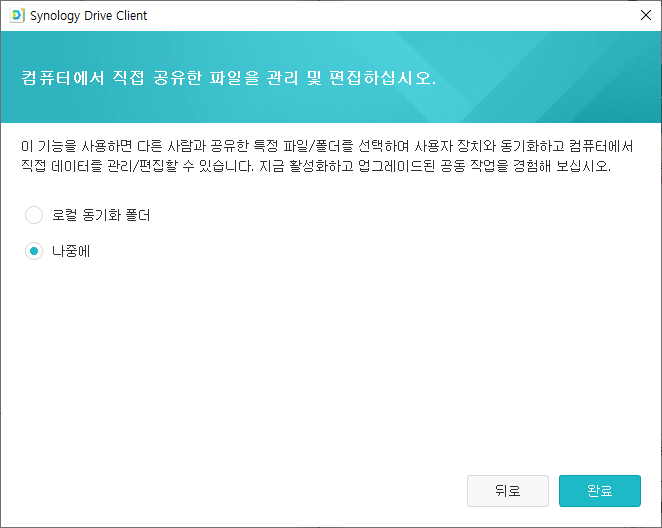
이렇게 설정을 마친 후 완료 버튼을 클릭하면 설정이 완료됩니다. 축하한다는 말과 함께 이제 드라이브를 사용 할 수 있다고 합니다.
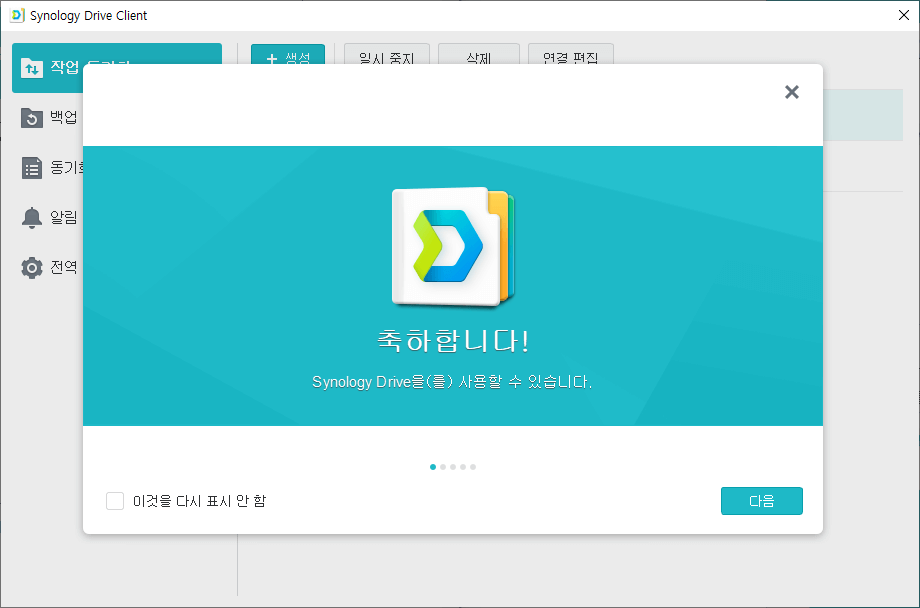
이렇게 설정을 완료하고 난 뒤 동기화를 설정해 놓은 로컬 디스크에 파일이 생성되거나 업데이트되면 NAS의 동기화 위치에 파일이 생성되거나 갱신됩니다.
동기화 폴더 추가나 기존 동기화 설정 변경은 모두 Synology Drive Client에서 모두 가능합니다.
다양하게 활용 할 수 있으니 이것저것 사용해 보시길 바랍니다.
'IT > NAS' 카테고리의 다른 글
| 시놀로지 NAS 구글 클라우드 동기화! Cloud Sync! (0) | 2020.05.10 |
|---|---|
| 외부에서 Synology NAS에 접속하기 WebDAV 설정 및 활용! (8) | 2020.04.26 |
| 시놀로지 NAS 외부 접속 설정하기! QuickConnect! (0) | 2020.04.05 |
| 시놀로지 NAS 외부 접속 설정하기! DDNS 설정 (8) | 2020.04.05 |
| 시놀로지 NAS 마인크래프트 서버 만들기! #2/3 (50) | 2020.03.23 |
| 시놀로지 NAS 마인크래프트 서버 만들기! #1/3 (6) | 2020.03.23 |
| 시놀로지 NAS 토렌트 DSM 접속 없이 다운로드하기! (2) | 2020.02.12 |
| 시놀로지 NAS 토렌트 다운로드 방법! 다운로드 스테이션 (0) | 2020.02.12 |



