내 노트북에서 사용하고 있는 와이파이 비밀번호를 찾고 싶을 때 사용할 수 있는 방법입니다.
이런 경우는 다양하게 있을 수 있습니다.
보통 와이파이 비밀번호는 처음 연결할 때 보통 저장을 해두기 때문에 쉽게 잊어버리게 됩니다. 그래서 다른 기기를 연결하거나 친구 혹은 손님이 찾아왔을 때 매번 와이파이 비밀번호를 다시 찾아보게 됩니다.
공유기 설정에서 찾아볼 수 있지만 공유기 들어가서 찾는 게 여간 귀찮은 게 아닙니다. 이게 내 공유기가 아니거나 어떤 이유에서 공유기에 접속하기 힘들다면 더 그렇죠.
이럴 때 와이파이에 연결되어있는 윈도우 PC나 노트북이 있다면 쉽게 와이파이 비밀번호를 찾을 수 있습니다.
아래 두 가지 방법을 알려드릴 테니 편한 방법으로 찾아보세요!
1. 무선 네트워크 설정에서 와이파이 비밀번호 찾기
네트워크 연결 창 여는 방법 첫 번째
연결되어있는 무선 네트워크 설정을 찾아가서 패스워드를 찾아볼 수 있습니다.
먼저 윈도우가 와이파이에 연결되어 있다면 작업 표시줄 오른쪽 하단에 와이파이 모양의 아이콘이 보입니다.
이걸 클릭해줍니다.

그럼 지금 이 컴퓨터에 연결되어 있는 공유기와 주변 공유기들의 리스트가 보입니다.
가장 상단에 현재 연결되어 있는 와이파이 네트워크가 보입니다.
제 와이파이 네트워크의 이름(SSID)은 iptime이군요.
그리고 조금 아래쪽에 네트워크 및 인터넷 설정이란 게 보이는데 이걸 클릭해줍니다.

네트워크 및 인터넷 설정을 클릭해보면 아래와 같은 네트워크 상태 창이 나타납니다.
이 네트워크 상태는 네트워크의 연결 상태를 보여주는 창입니다.
조금 아래쪽에 고급 네트워크 설정이라는 곳 아래쪽에 어댑터 옵션 변경이라는 버튼을 클릭해줍니다.

그럼 네트워크 어댑터들을 보여주는 창이 나타나게 됩니다.
저는 Bluetoopth 네트워크 연결, Wi-Fi 두 개만 나오네요. 유선 네트워크 어댑터(LAN 카드)로 연결되어 있다면 그것도 여기에 보이게 됩니다.
지금은 와이파이 연결에 대한 설정을 봐야 하니 Wi-Fi를 선택하도록 하겠습니다. 더블클릭해서 창을 열어주세요.
이 이름은 사람마다 조금씩 다를 수 있으니 자신의 와이파이 어댑터를 찾아서 더블클릭으로 열어주세요.

그럼 Wi-Fi 상태라는 창이 나타납니다. 여기서 현재의 연결 상태 SSID 연결 시간, 속도와 같은 기본적인 정보들이 표시됩니다.
네트워크 연결 창 여는 방법 두 번째
이 창을 여는 길이 너무 번거롭죠?
시작 메뉴에서 네트워크 연결 보기를 검색해보면 아래처럼 네트워크 연결 보기라는 제어판 항목을 찾을 수 있습니다.
이걸 열면 아까 봤던 네트워크 연결 창을 바로 열 수 있어요.

마찬가지로 와이파이 연결을 더블클릭해줍니다.

와이파이 비밀번호 찾기
무선 연결의 속성을 봐야 하니 하단에 있는 무선 속성 버튼을 클릭해줍시다.
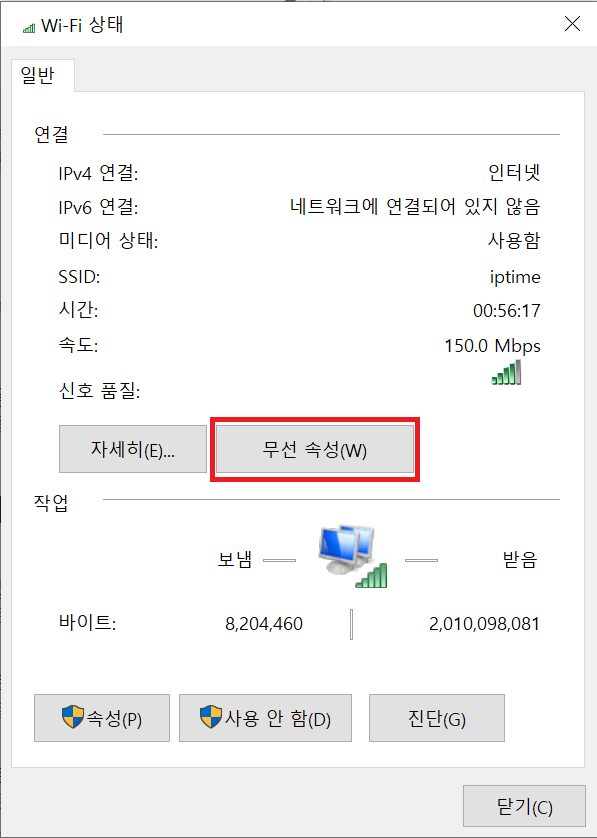
iptime 무선 네트워크 속성이라는 창이 뜹니다. 제 무선 네트워크의 이름이 iptime이라서 이렇게 뜨는 거니 다른 분들은 이 iptime 부분이 서로 다를 수 있습니다.
처음 창이 뜨면 연결 탭이 열리는데 비밀번호를 확인하기 위해 보안 탭으로 넘어가 줍니다.
그럼 보안 종류, 암호화 유형, 네트워크 보안 키가 보입니다. 우리 와이파이 비밀번호는 네트워크 보안 키입니다.
하지만 지금은 ●●●●●●●●. 이렇게 보안 키가 보이질 않습니다.
바로 아래에 있는 문자 표시를 클릭하면 숨겨져 있던 네트워크 보안 키를 볼 수 있습니다.
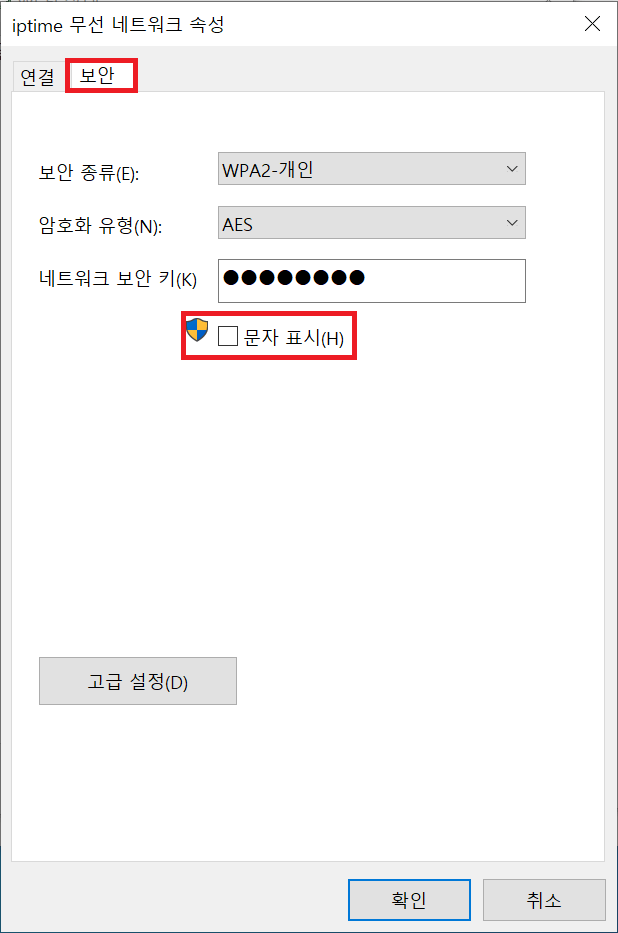
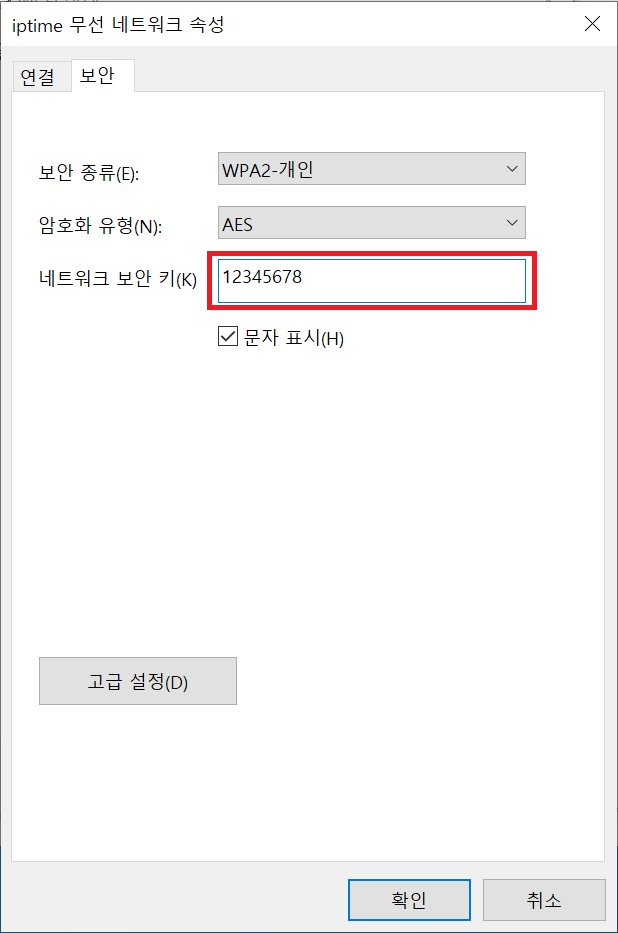
2. 명령 프롬프트(cmd)에서 와이파이 비밀번호 찾기
와이파이 비밀번호를 찾기 위해 조금 더 간단하지만 명령어를 쳐야 하는 방법이 있습니다. 검은 CLI 환경이 어색하지 않다면 이 방법도 추천드립니다.
먼저 시작에서 cmd나 명령 프롬프트를 검색해줍니다. 그럼 아래처럼 명령 프롬프트가 보입니다.
여기서 중요한 것은 명령 프롬프트(cmd)를 관리자 권한으로 실행해야 합니다.
관리자 권한으로 실행하지 않으면 와이파이 패스워드가 보이질 않기 때문에 꼭 관리자 권한으로 실행해주셔야 합니다.
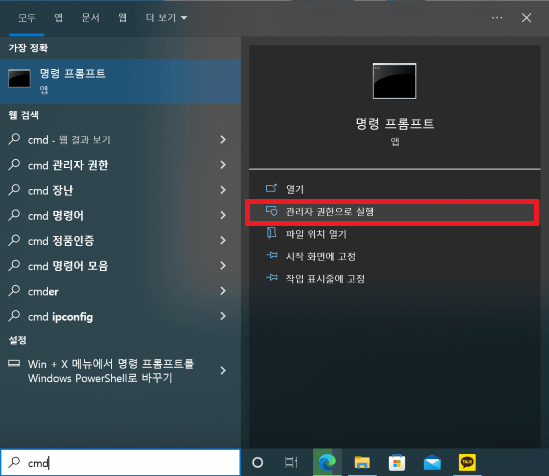
명령 프롬프트 창이 나타나면 아래의 명령어를 넣어주세요.
여기서 iptime은 아까 봤던 내 와이파이 네트워크 이름(SSID)입니다. 이 이름은 서로 다를 테니 확인해보고 자신의 환경에 맞는 이름을 넣어야 합니다.
netsh wlan show profile "iptime" key=clear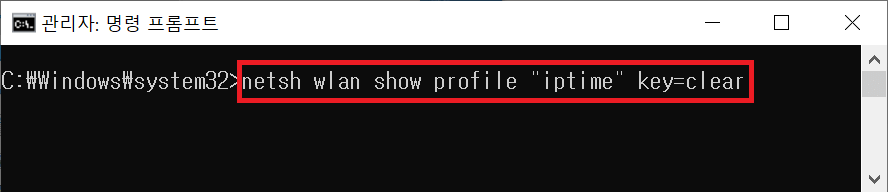
명령을 실행해보면 아래처럼 네트워크 프로파일의 설정 항목들을 볼 수 있습니다.
보안 설정 항목에서 키 콘텐츠를 찾아야 합니다.
연결 설정의 SSID 이름이 iptime인걸 보니 이 네트워크 프로파일인 것 같습니다.
환경에 따라 나타나는 항목이 여러 개일 수 있습니다. 당황하지 마시고 내 와이파이 이름을 찾아보시면 됩니다.
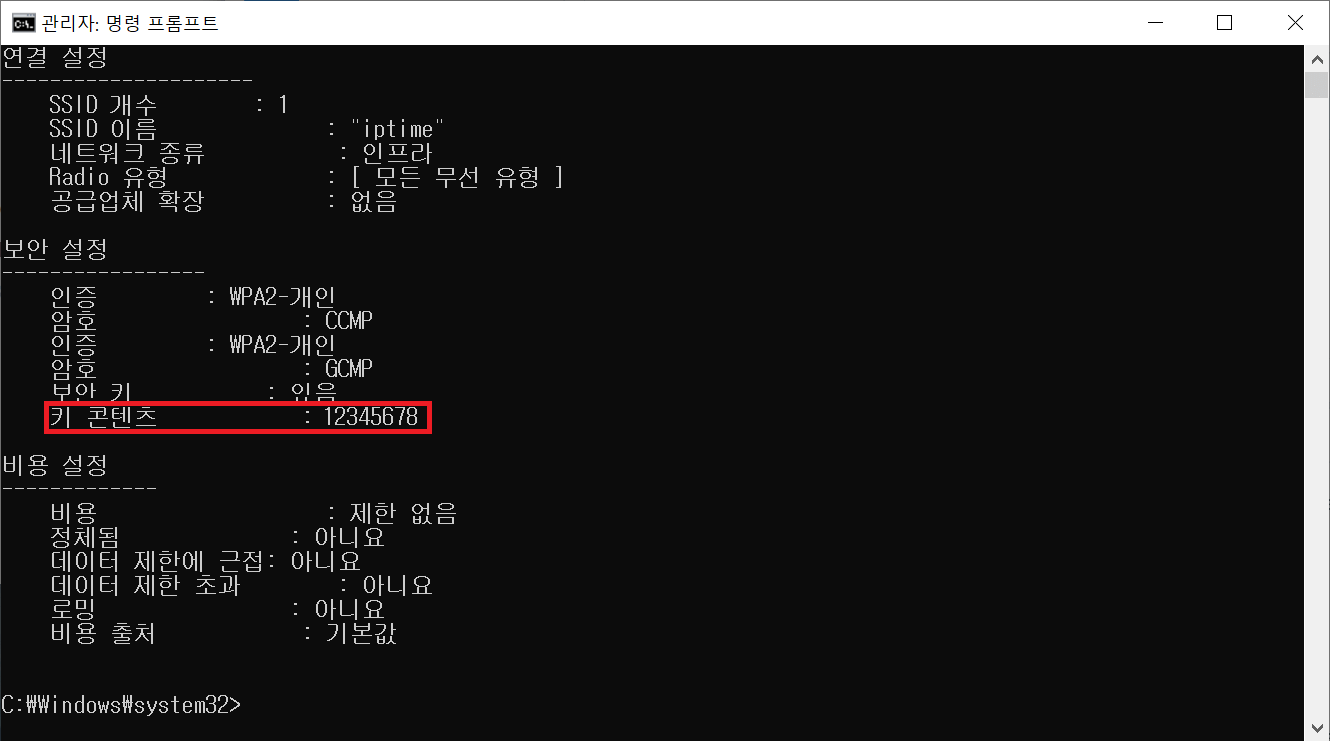
명령 프롬프트(cmd)를 관리자 권한으로 실행하지 않으면 여기서 키 콘텐츠가 있음으로 표시되고 실제 비밀번호를 보여주지 않아요. 그래서 관리자 권한으로 실행이 필요했던 것입니다.
윈도우 환경에서 간단하게 내가 연결되어있는 와이파이의 비밀번호를 찾아봤습니다.
생각보다 쉽죠? 와이파이 비밀번호가 기억나지 않으면 이 방법으로 간단하게 찾을 수 있습니다.
윈도우 다운로드 기본 위치 변경 - 바탕 화면 사진 음악 동영상 모두!
윈도우에는 바탕 화면 다운로드, 사진, 음악, 동영상 폴더들이 기본적으로 만들어져 있습니다. 이 폴더들은 파일 탐색기에서 기본적으로 고정되어 있습니다. 그런데 이런 위치들이 내가 마음에
iteastory.com
'IT > 윈도우' 카테고리의 다른 글
| 크롬 확장 프로그램을 Edge 브라우저에서 사용하는 방법 (0) | 2023.06.12 |
|---|---|
| 프린터 인쇄 안될 때 오류 해결 방법 (3) | 2023.06.07 |
| 윈도우 다운로드 기본 위치 변경 - 바탕 화면 사진 음악 동영상 모두! (0) | 2023.05.23 |
| 원신 로지텍 G HUB 매크로 안 되는 문제 해결 (3) | 2023.03.08 |
| MaEPSBroker 삭제해도 될까? 무슨 프로그램?! (0) | 2022.06.20 |
| 이 앱이 디바이스를 변경할 수 있도록 안뜨게 하는 방법 (1) | 2022.06.16 |
| 원신 로지텍 매크로 안되는 문제 해결 방법 (14) | 2022.05.09 |
| PDF Acrobat Reader 도구 창 숨기기 (0) | 2022.04.30 |



