Nosql MongoDB 무료 사용 방법 (MongoDB Atlas)
아래 설명드릴 내용은 Nosql 데이터베이스인 MongoDB를 무료로 사용할 수 있는 방법입니다.
아래 사이트에서 무료로 MongoDB를 사용해 볼 수 있습니다.
The most popular database for modern apps
We're the creators of MongoDB, the most popular database for modern apps, and MongoDB Atlas, the global cloud database on AWS, Azure, and GCP. Easily organize, use, and enrich data — in real time, anywhere.
www.mongodb.com
MongoDB Atlas
무료에는 약간의 제약이 있지만 공부를 하거나 간단한 프로젝트를 진행할 때 쉽게 사용하실 수 있습니다.
500 max connection
Low network performace
100 max databases
500 max collections
But! Free!
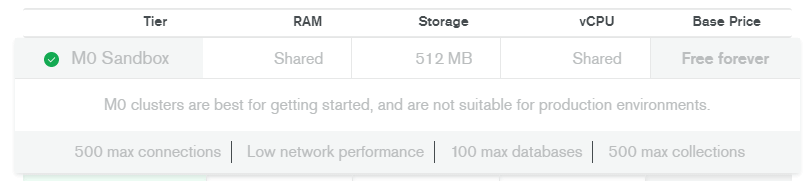
DB를 받는 과정도 간단한 클릭 몇 번으로 가능합니다.
MongoDB Atlas 사용방법
위에서 소개했던 사이트로 가봅시다.
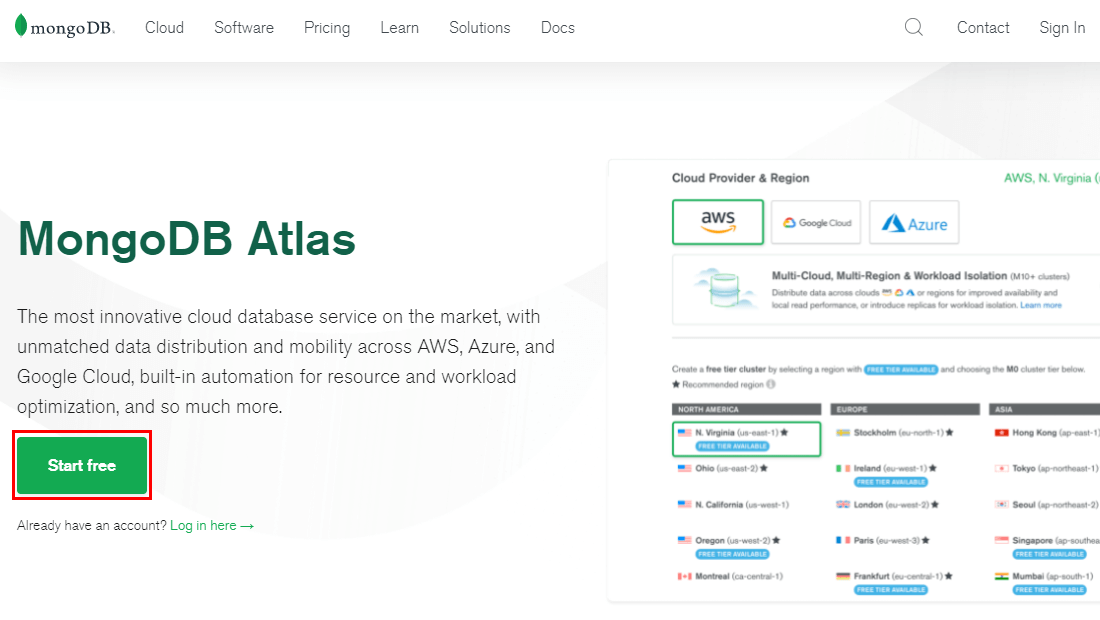
Start free 버튼을 클릭해서 무료로 시작해봅시다.
그럼 당연한 이야기이지만 가입을 하라고 합니다.
간단하게 정정보들을 입력하고 가입할 수도 있고 Google 계정으로 가입도 가능합니다.
저는 간단하게 Google 계정으로 가입했습니다.

약관 동의도 해줍니다.
I accept the Privacy Policy and the Terms of Service 체크
Submit 클릭!
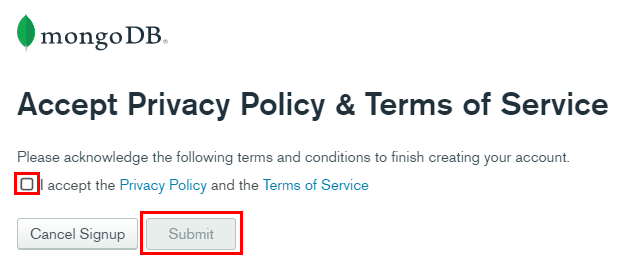
가입하고나면 Welcome 화면이 잠깐 나왔다가 Account set up 화면이 나타납니다.
여기서 기관명, 프로젝트 이름을 입력하고 선호하는 개발언어를 선택하라고 합니다.
본인이 원하는대로 입력하시고 Continue 버튼을 클릭합니다.
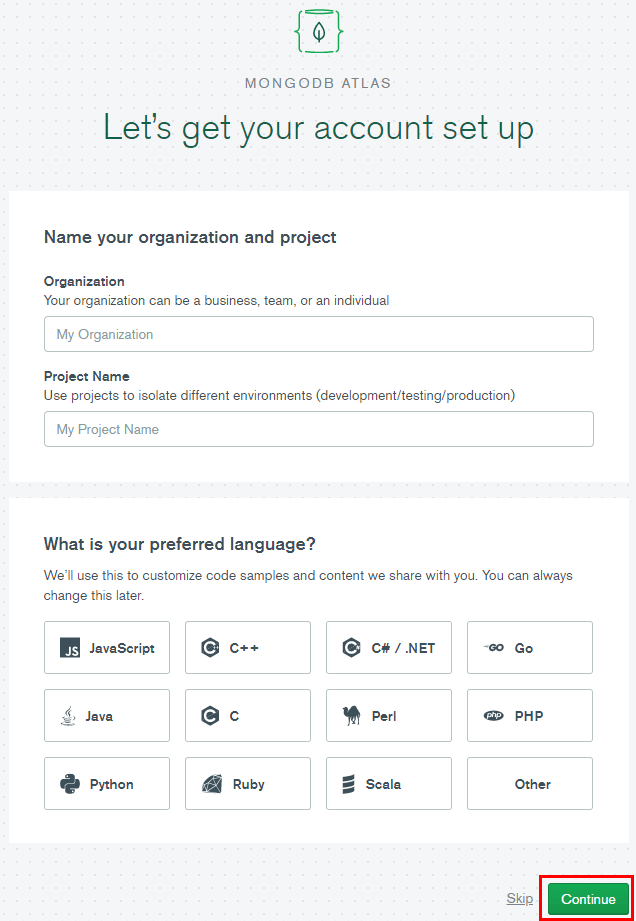
Continue 버튼을 클릭하고나면 요금제를 선택하라고 하는데 우리는 무료를 사용할 것이기 때문에 오른쪽 끝의 FREE라고 써져있는 Shared Clusters를 선택합니다.
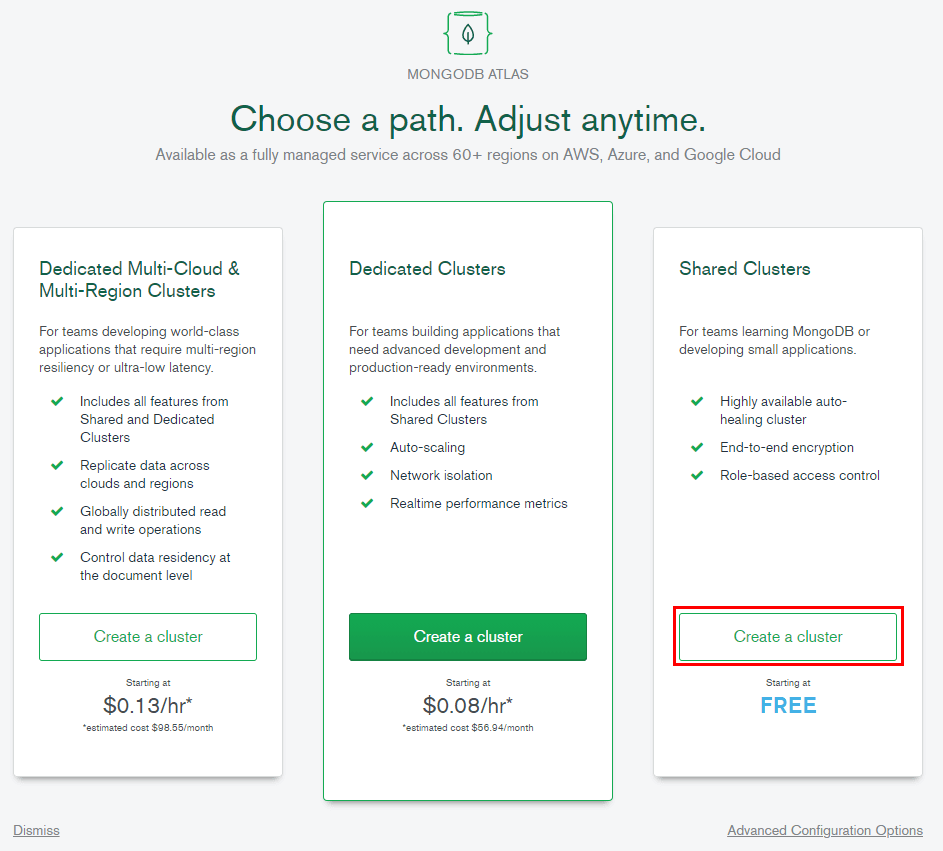
그럼 클러스터를 만드는 작업을 합니다.
무료를 선택했기 때문에 사용을 원하는 클라우드 서비스와 클러스터 이름 정도만 설정이 가능합니다.
클러스터의 리젼도 몇개밖에 선택이 안됩니다.
한국리젼에서는 무료 서비스를 제공하지 않네요.
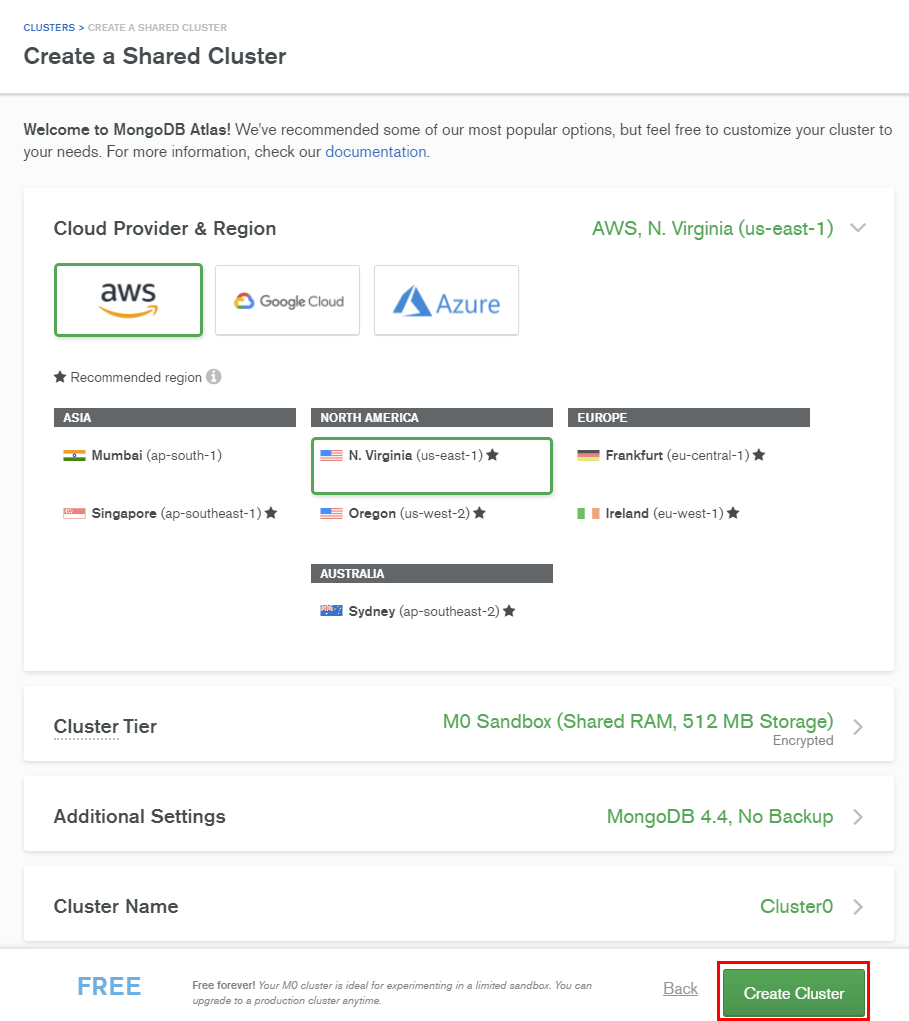
Create Cluster 버튼 클릭 후 왼쪽 아래에 아래와 같은 팝업이 뜹니다.
하나하나 클릭하면서 진행하셔도 됩니다.
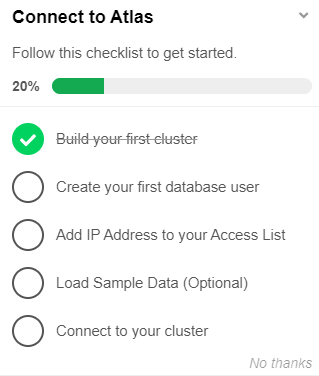
하지만 우리는 클릭을 덜하는 방향으로 진행해봅시다.
아래와 같이 생성된 클러스터 화면에서 CONNECT 버튼을 클릭합니다.
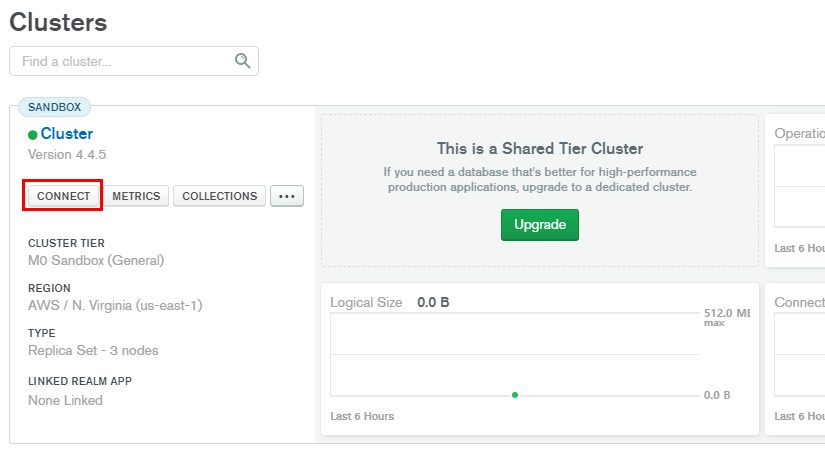
그럼 아래와 같이 Connect to Cluster라는 화면이 나타납니다.
Connection Sequrity 설정입니다.
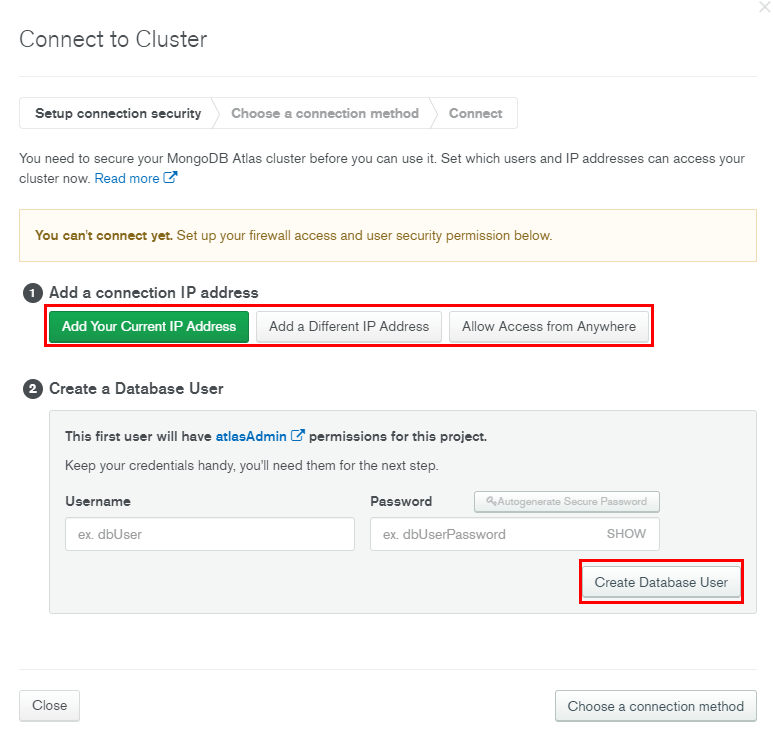
1번에서 Cluster에 접속 가능한 IP를 설정합니다.
Add Your Current IP Address, Add a Different IP Address, Allow Access from Anywhere 중 본인에게 맞는 것을 선택해서 설정하시면 됩니다.
마지막 Allow Access from Anywhere버튼은 보안 문제 때문에 특별한 경우가 아니면 사용하면 안되겠죠?
2번에서 데이터베이스 유저를 바로 생성할 수 있습니다.
Username과 Password를 설정해주고 Create Database User 버튼을 클릭하면 유저가 바로 생성됩니다.
아래처럼 나타나면 설정이 둘 다 설정된 것입니다.
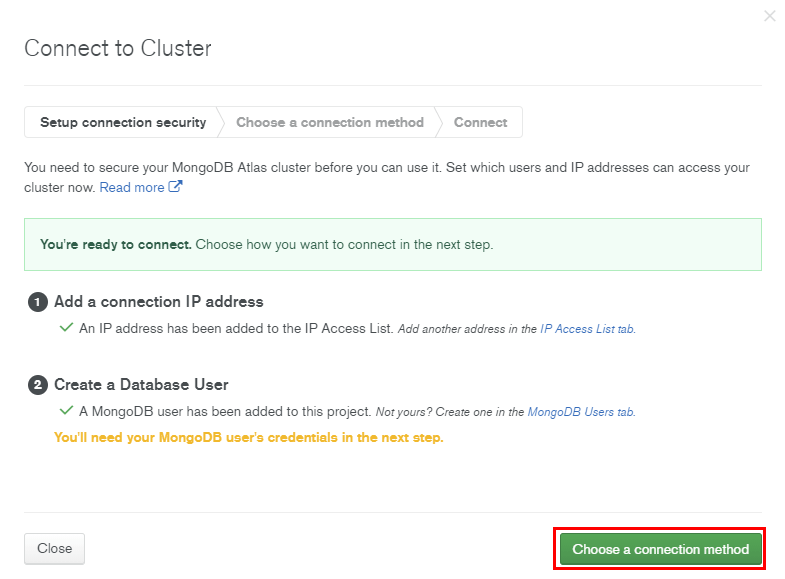
Choose a connection method 버튼을 클릭해서 다음 화면으로 넘어가면 연결 방법을 설정하는 화면이 나타납니다.
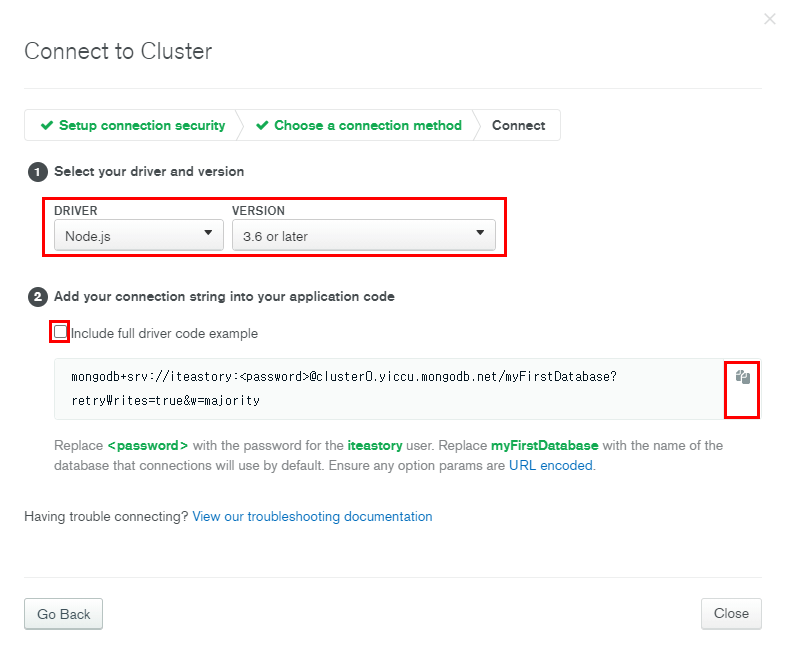
1번에서 Driver와 Version을 선택하면 거기에 맞는 코드를 제공해줍니다.
복사 버튼을 클릭으로 코드를 복사해서 간단하게 사용하면 됩니다.
Driver 예제 코드가 필요하면 Include full driver code example 라디오박스에 체크하면 전체 코드도 제공해 줍니다.
간단하게 복사해서 사용하면 됩니다.
