
여러분들은 영화, 드라마, 애니메이션 등을 PC나 노트북으로 본 경험이 한번쯤은 있으실 겁니다.
그런데 노트북이나 PC 모니터의 작은화면으로 보면 아쉬운 점이 많습니다.
더 크고 좋은 TV가 집에 있지만 거실에 있는 TV와 방에 있는 PC를 모니터 케이블을 사용해서 연결하는건 쉬운 일이 아닙니다.
사실 제가 제일 처음 NAS를 구축하려고 마음 먹었던 계기가 바로 이런 불편함 때문이었습니다.
요즘 많은 수의 TV들은 LAN포트를 가지고 있으며 LDNA/UPnP를 지원하고 있습니다.
이 기능을 사용해 NAS의 영상을 TV에서 재생 할 수 있습니다.
Synology NAS는 우리가 필요한 기능을 아주 손쉽게 사용할 수 있도록 도와줄 수 있습니다.
바로 미디어 서버라는 패키지를 사용해서 말이죠.
이 미디어 서버는 LDNA/UPnP라는 기능을 지원하는 기기들을 네트워크를 통해 영상을 스트리밍 해 주는 기능을 합니다.
그러니 우리에게 필요한 준비물은 NAS, LDNA/UPnP를 지원하는 TV입니다.
(NAS와 TV는 같은 네트워크 안에 있어야 합니다.)
지금부터 구성해 보도록 합시다
아주 간단합니다!

우선 패키지 센터를 열어 모든 패키지에서 미디어 서버를 찾아서 클릭해보자.
바로 설치 버튼을 눌러서 설치를 진행해도 됩니다.
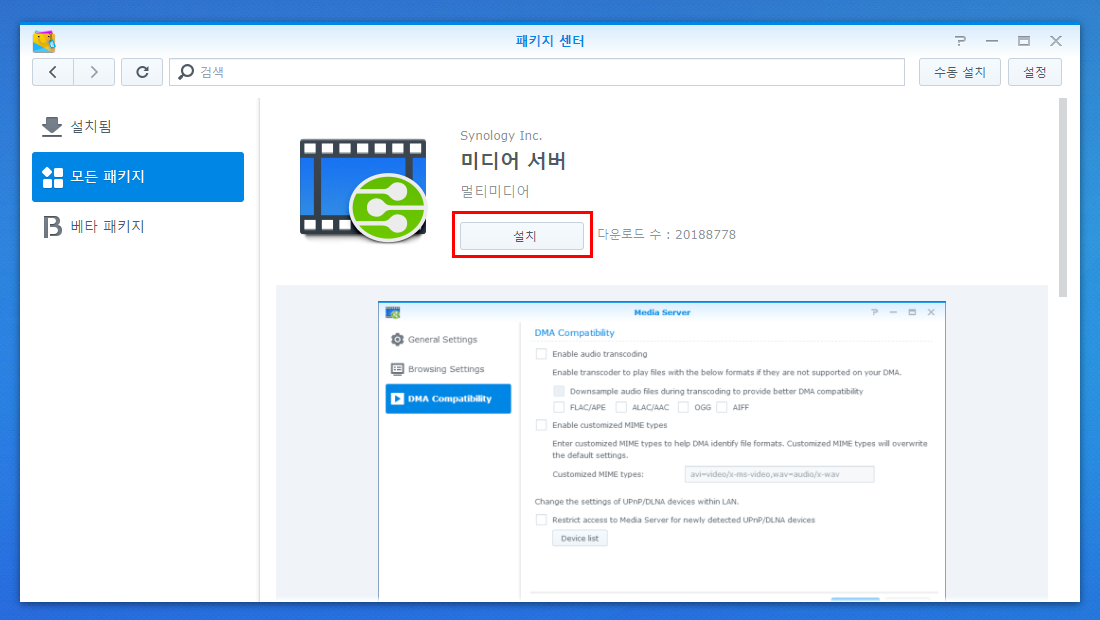
설치 버튼을 눌러 패키지를 설치 해 줍시다.
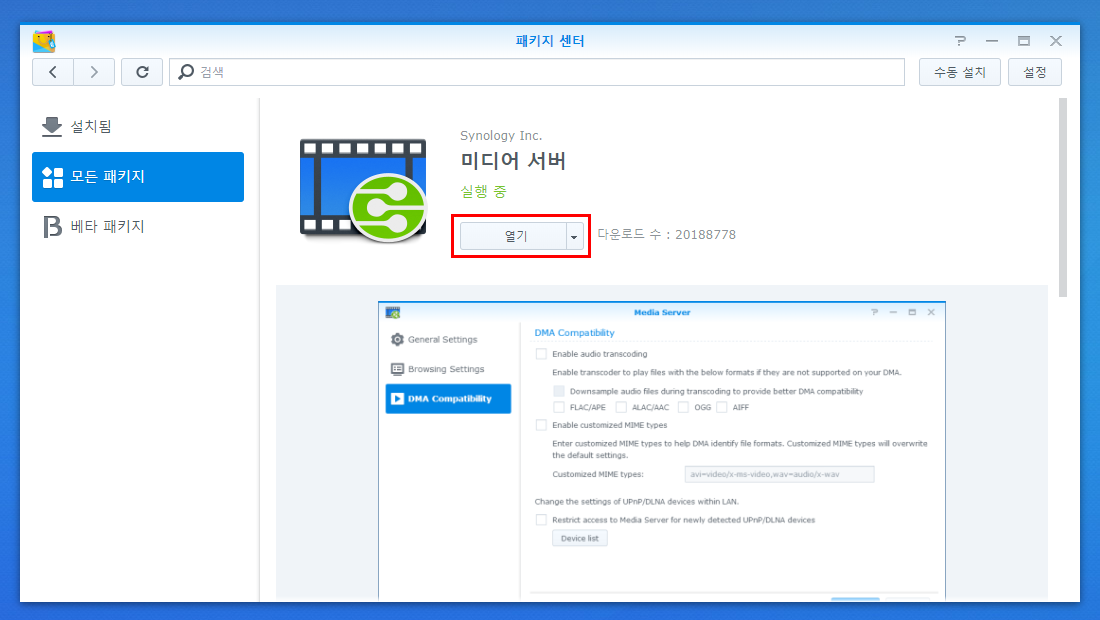
설치가 완료되면 미디어 서버 바로 밑에 멀티미디어라고 되어 있던 부분이 실행 중으로 바뀌고 그 바로 아래에 있던 버튼은 열기 버튼으로 바뀝니다.
이러면 설치는 완료 되었습니다.
좌측 상단의 메인메뉴 버튼을 눌러보면 미디어 서버 아이콘이 추가되어 있는 것을 확인 할 수 있습니다.
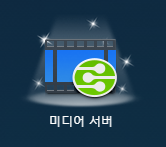
이 미디어 서버 아이콘을 클릭해보면 미디어 서버 설정을 할 수 있습니다.
미디어 서버 간단 사용법
그리고 미디어 서버가 설치되면 music, photo, video 공유폴더를 자동으로 만듭니다.
그 공유 폴더에 원하는 영상이나 사진, 음악을 업로드 해두면 됩니다.
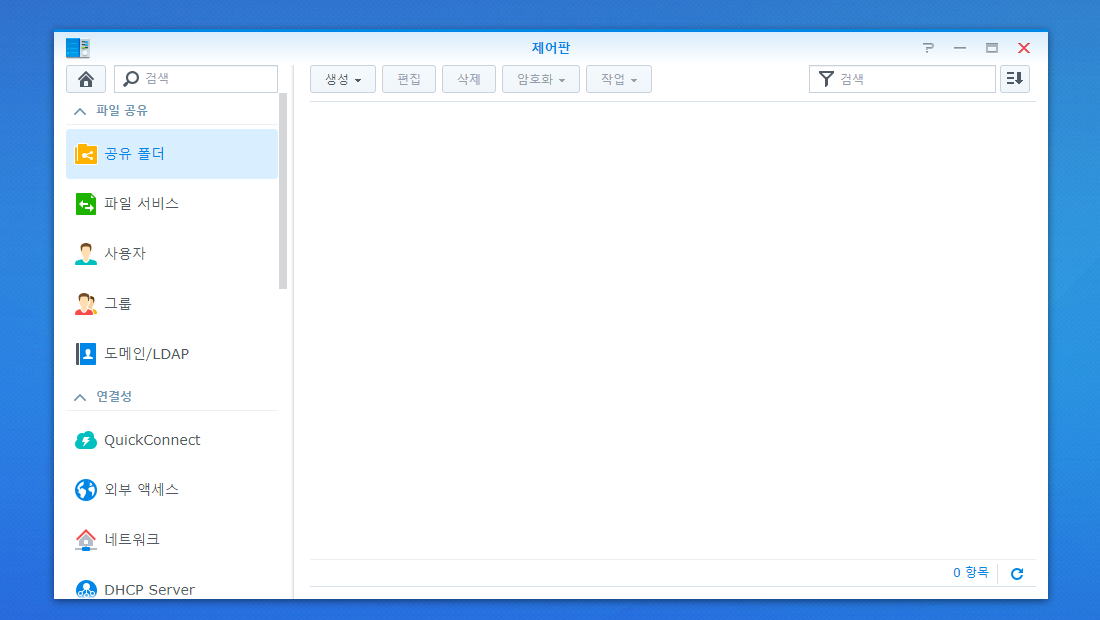
공유폴더가 하나도 없었는데...

music, photo, video 공유폴더가 생성되어 있는 것을 확인 할 수 있습니다.
영화를 보려면 video 공유폴더에 적당히 업로드 해주면 되겠죠?
이제 TV에서 외부기기쪽을 살펴보시면 Synology NAS가 목록에 나타날 것입니다.
거기서 영상들을 불러와서 재생할 수 있습니다.
'IT > NAS' 카테고리의 다른 글
| 시놀로지 NAS 토렌트 DSM 접속 없이 다운로드하기! (2) | 2020.02.12 |
|---|---|
| 시놀로지 NAS 토렌트 다운로드 방법! 다운로드 스테이션 (0) | 2020.02.12 |
| 시놀로지 NAS 공유 폴더 윈도우 네트워크 드라이브로 설정하기 (7) | 2020.02.06 |
| 시놀로지 NAS 데이터 Windows 탐색기에서 쉽게 접근하기! (9) | 2020.02.06 |
| 시놀로지 NAS 활용! 폰으로 찍은 사진 자동 백업! (0) | 2020.01.18 |
| Synology NAS 교체 DS718+ #2 개봉기 (0) | 2020.01.08 |
| Synology NAS 교체 DS718+ #1 고려사항 (0) | 2020.01.08 |
| 시놀로지 개인용 나스 추천! 뭘 선택하면 좋을까? (4) | 2020.01.01 |



