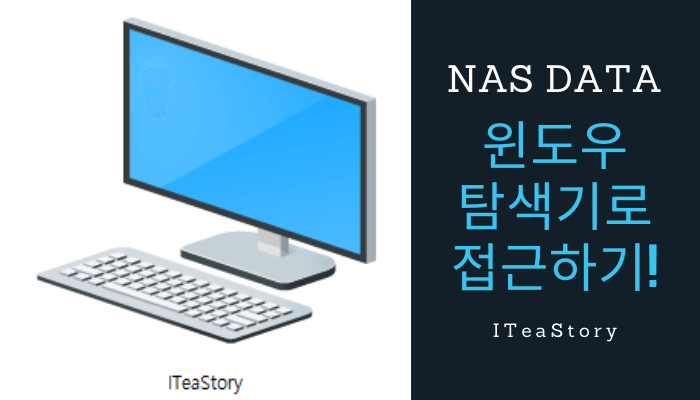
NAS에 데이터를 잔뜩 저장해 놨는데 내 윈도우 환경 PC에서 접근이 힘드신가요?
윈도우에서 NAS 데이터에 아주 쉽게 접근할 수 있는 방법이 있습니다!
바로 SMB(Server Message Block)라는 것이지요.
내 NAS와 PC가 같은 네트워크(같은 공유기) 아래에 연결되어 있다면 이 SMB가 답이 될 수 있습니다.
간단하게 내 PC의 디스크 처럼 설정해서 사용할 수 있어요.
지금부터 그 방법을 알려드리겠습니다.
간단합니다. NAS를 설치하면 보이는 제어판에서 설정해 줄 수 있습니다.
제어판을 열어볼까요?
제어판에서 파일 서비스를 클릭해보면 아래와 같은 화면이 나타납니다.
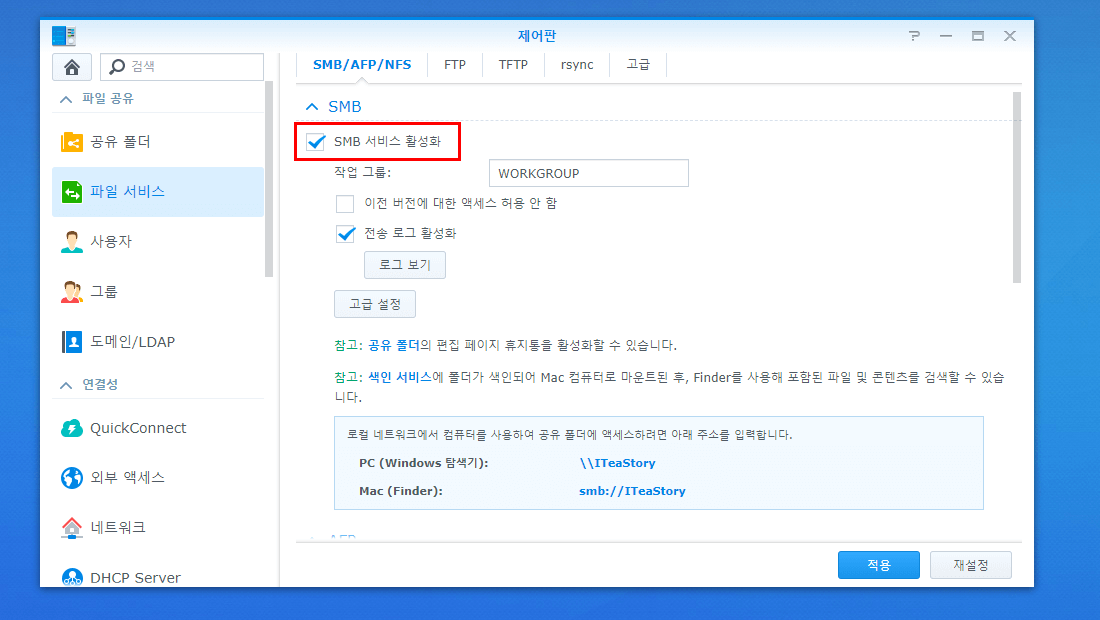
붉게 표시된 SMB 서비스 활성화에 체크를 합시다.
그럼 이제 NAS에서 SMB 서비스가 활성화될 것입니다.
아랫부분에 보이는 네모 박스를 유심히 살펴봐 주세요.
PC (Windows 탐색기): \\ITeaStory
Mac (Finder): smb://ITeaStory
라고 되어있죠?
저게 바로 SMB로 NAS에 접근할 수 있는 방법입니다.
내 PC에서 한번 해 봅시다.
윈도우 탐색기에서 아래와 같이 넣어봅시다.
\\ITeaStory는 아까 SMB 설정에서 보셨던 것입니다. ITeaStory는 NAS의 이름이에요.
또는 \\192.168.x.x와 같이 NAS의 IP 주소를 넣으셔도 됩니다.

이렇게 입력하면 NAS에 연결할 수 있어요!
ID/PW를 물어보면 NAS의 계정과 패스워드를 입력해줍시다.
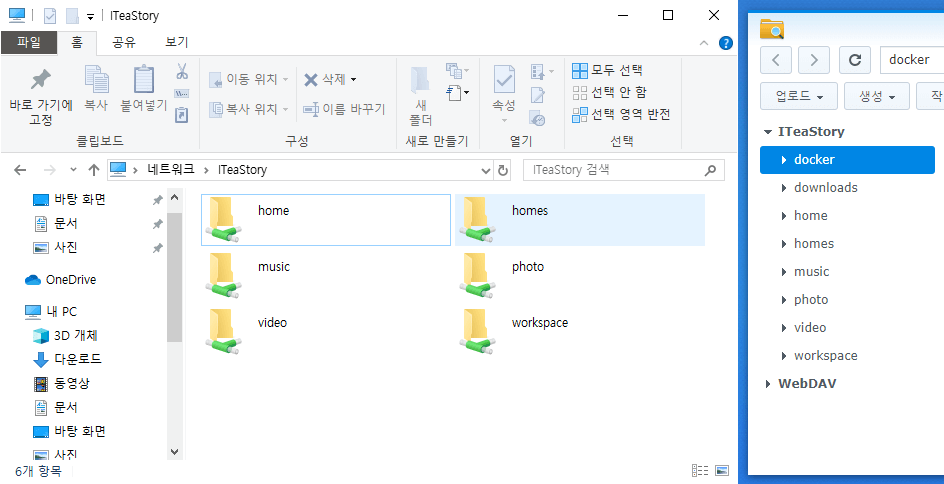
내가 NAS에 만든 폴더와 동일한 폴더들을 볼 수 있어요.
그런데 접속 할 때마다 이렇게 주소창에 입력해서 들어오기가 너무 귀찮다!
그럴 땐 바로가기로 등록해주면 됩니다..
등록하는 방법은 아래 그림과 같이 아이콘을 끌어다 놓으면 OK!
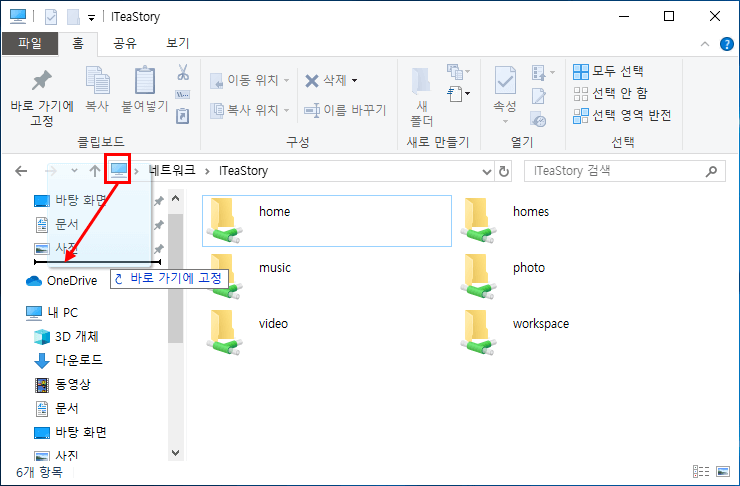
아래 이미지처럼 내 NAS가 바로가기에 고정되었습니다.
이렇게 바로가기 고정을 하면 쉽게 NAS의 폴더에 접근할 수 있게 됩니다.
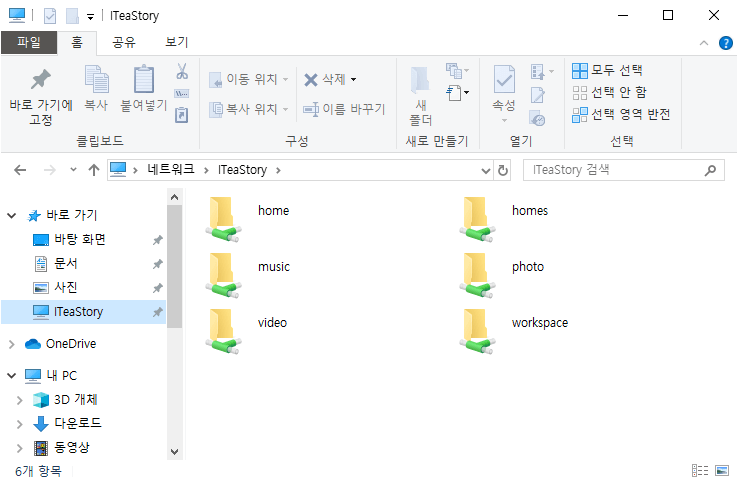
이제 쉽게 NAS에 접근할 수 있습니다.
쉽죠?
이 방법 말고 네트워크 드라이브로 연결하는 방법도 있습니다.
네트워크 드라이브로 연결은 공유 폴더 단위로 연결하며 드라이브 문자를 부여받을 수 있습니다.
방법은 아래 링크에서 확인하세요!
NAS 공유 폴더 윈도우 네트워크 드라이브로 설정하기
NAS의 공유 폴더를 네트워크 드라이브로 설정해서 마치 디스크를 추가한 것 같은 효과를 누릴 수 있습니다. 드라이브 문자를 NAS 공유 폴더에 부여하는 것이죠. 이 작업을 하려면 먼저 NAS에서 SMB 서비스를 활성..
iteastory.com
'IT > NAS' 카테고리의 다른 글
| 시놀로지 NAS 마인크래프트 서버 만들기! #1/3 (6) | 2020.03.23 |
|---|---|
| 시놀로지 NAS 토렌트 DSM 접속 없이 다운로드하기! (2) | 2020.02.12 |
| 시놀로지 NAS 토렌트 다운로드 방법! 다운로드 스테이션 (0) | 2020.02.12 |
| 시놀로지 NAS 공유 폴더 윈도우 네트워크 드라이브로 설정하기 (7) | 2020.02.06 |
| 시놀로지 NAS 활용! 폰으로 찍은 사진 자동 백업! (0) | 2020.01.18 |
| 시놀로지 NAS 영화 애니 TV에서 바로 보기! (0) | 2020.01.10 |
| Synology NAS 교체 DS718+ #2 개봉기 (0) | 2020.01.08 |
| Synology NAS 교체 DS718+ #1 고려사항 (0) | 2020.01.08 |



