
시놀로지 나스(Synology NAS)는 토렌트를 쉽게 받을 수 있습니다.
토렌트(Torrent) 많이들 사용하시죠? 영화, 드라마, 애니메이션 등 다양한 콘텐츠를 많은 사람들이 토렌트로 공유하고 있죠. 그런데 시드가 충분하다면 금방 다운로드할 수 있어서 괜찮지만 간혹 시드가 부족해서 다운로드 속도가 나오지 않는 경우들이 있죠. 받긴 해야 되겠고 그렇다고 PC를 하루 종일 켜 놓을 수도 없죠. 그놈의 전기세...
이런 문제를 시놀로지 NAS의 다운로드 스테이션이 해결할 수 있습니다.
NAS는 원래부터 저전력으로 설계되어 있어 전기세가 많이 나오지 않습니다. 그리고 대체로 24시간 켜놓으며 사용하고 있죠. 그래서 토렌트를 NAS에서 다운로드하고 있으면 어느샌가 다 받아져 있는 것을 확인할 수 있습니다.
시놀로지 나스에서 토렌트를 다운로드할 수 있도록 도와주는 패키지가 있습니다.
바로 다운로드 스테이션(Download Station)입니다.
시놀로지 NAS로 유튜브 영상 다운로드(고화질)하는 방법
시놀로지 NAS로 유튜브 영상 다운로드(고화질)하는 방법
요즘 유튜브 다들 많이 보시죠? 저도 되게 많이 보는데요. 유튜브 영상을 저장하고 싶을 때 어떻게 하시나요? 찾아보면 여러가지 방법들이 있어요. 웹 서비스로 제공하는 곳도 있고 다운로드할
iteastory.com
다운로드 스테이션(Download Station) 설치
다운로드 스테이션은 패키지 센터에서 간단하게 설치할 수 있습니다.
시놀로지에서 기본적으로 제공해주는 패키지 중 하나이며 다른 패키지들처럼 설치 버튼만 한번 눌러주면 설치됩니다.
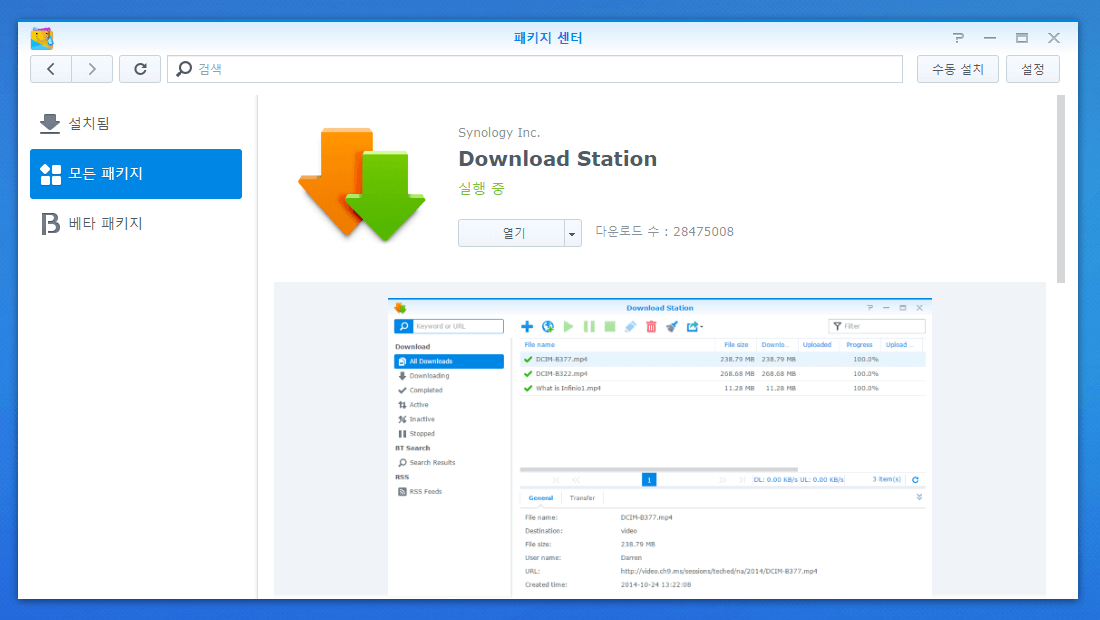
이제 열기를 눌러 다운로드 스테이션을 열어봅시다.
다운로드 스테이션 토렌트 다운로드 방법!
다운로드 스테이션을 설치하고 실행하면 아래와 같은 창을 보실 수 있습니다.
여타 다른 토렌트 프로그램과 비슷하게 생겼습니다.

토렌트를 다운로드하는 방법은 여러 가지가 있습니다.
- 파일을 직접 선택해 다운로드하기
- 마그넷 주소를 넣기
- 다운로드 스테이션으로 토렌트 파일을 끌어 놓기
- 토렌트 감시 폴더 지정
이렇게 네 가지 방법이 있습니다.
차례대로 알아봅시다.
1. 파일을 직접 선택해 다운로드하기
상단의 아이콘 중 플러스 모양 아이콘을 클릭하면 작업 창이 나타납니다.
작업 창의 파일 열기 탭으로 바로 열립니다.

대상은 파일을 다운로드할 폴더 위치입니다.
처음에 기본으로 설정한 폴더가 항상 들어가 있습니다.
변경을 원하시면 선택을 눌러서 다운로드할 위치를 바꾸시면 됩니다.
파일 열기는 우리가 다운로드 받아야 할 토렌트 파일을 선택하는 곳입니다.
찾아보기 버튼을 눌러 다운로드할 토렌트 파일을 선택해주세요.
다운로드할 파일을 선택하는 대화 상자 표시 체크박스는 토렌트 파일에서 내가 다운로드할 파일을 선택해야 한다면 체크해서 확인을 선택하면 다운로드할 파일을 직접 고를 수 있는 창이 나타납니다.
마지막으로 확인을 선택하면 토렌트 다운로드를 시작합니다.
2. 마그넷 주소를 넣기
마그넷 주소로 넣는 방법은 상단 아이콘들 중 플러스 버튼 옆의 지구 모양 아이콘을 클릭하면 기본 탭은 URL 입력이 선택된 상태로 작업창이 나타납니다.
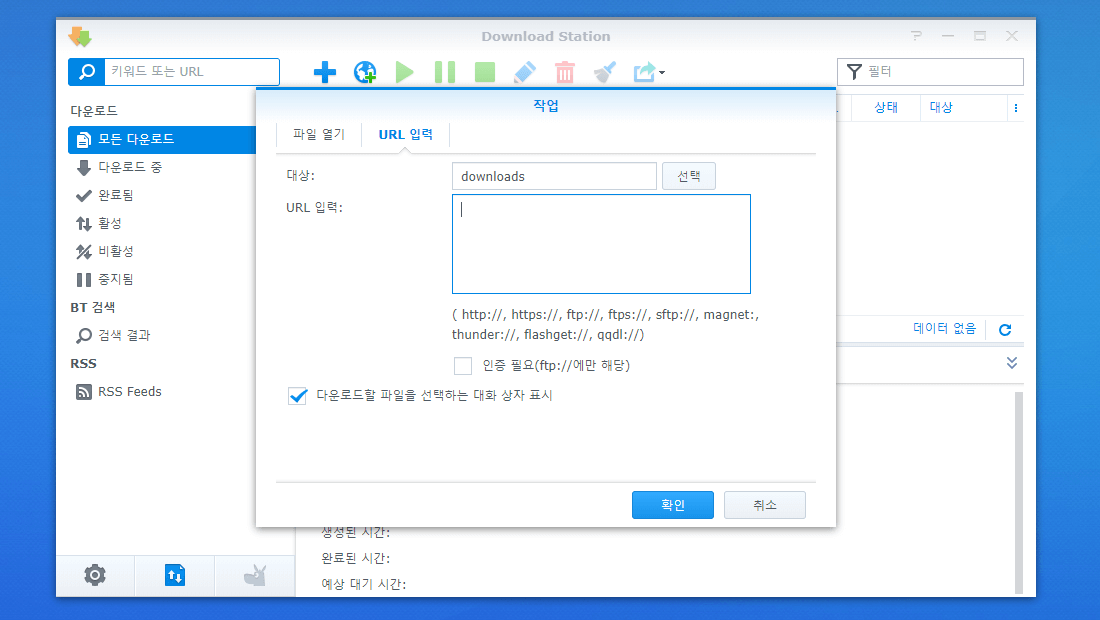
여기서 위와 마찬가지로 대상은 파일을 다운로드할 폴더입니다.
그리고 아까와 다르게 URL 입력이 있는데 여기에 마그넷 주소를 넣으면 됩니다.
한번에 여러개를 입력해도 됩니다.
그리고 마그넷 주소 뿐만아니라 기타 다른 형식의 다운로드 주소들 (http://aaa.net/aaa.png) 이런 형식도 입력하면 다운로드 받습니다.
마치 옛날에 쓰던 flashget 같은 느낌이네요.
인증 필요는 ftp와 같이 id/pw를 입력해서 인증을 거쳐야 하는 경우에 사용합니다.
체크하면 사용자 이름, 패스워드를 입력하는 항목이 나타납니다.
3. 다운로드 스테이션으로 토렌트 파일 끌어 놓기
말 그대로 폴더에 끌어 놓듯이 드래그 앤 드롭으로 다운로드 스테이션에 토렌트 파일을 끌어다 놓으면 됩니다.
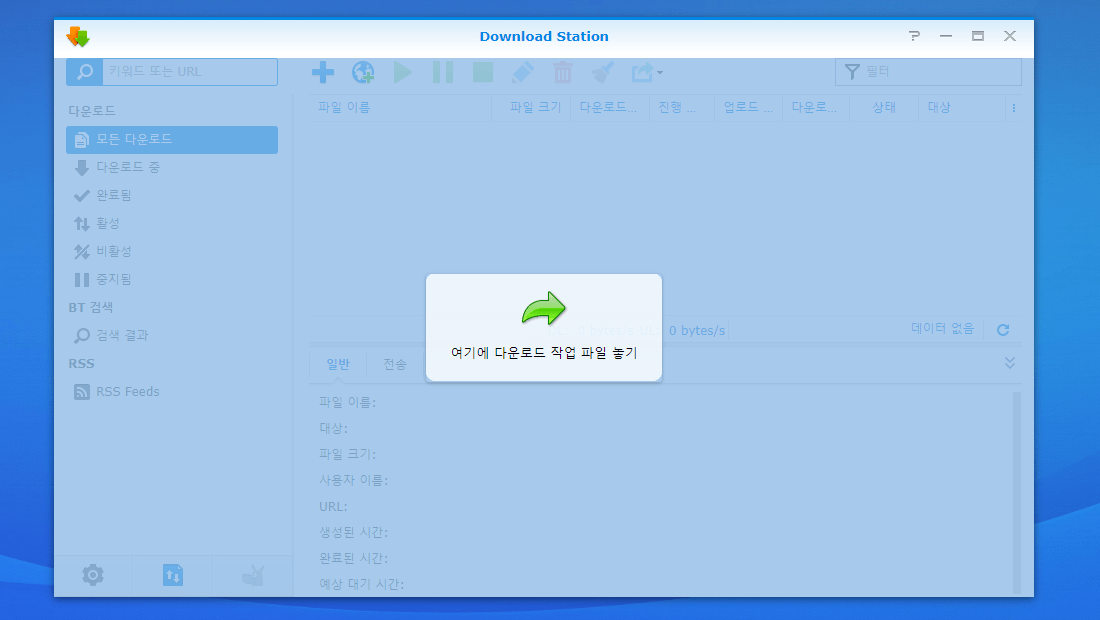
그럼 자동으로 작업 창이 뜨고 첫번째로 말씀드렸던 파일 열기 창이 나타납니다.
차이점은 파일 열기 항목에 이미 드롭한 토렌트 파일이 선택되어 있다는 점입니다.
나머지는 동일합니다.
4. 토렌트 감시 폴더 지정
마지막으로 다운로드 스테이션은 NAS 폴더 중 감시 폴더를 지정해 토렌트 파일이 들어오면 자동으로 다운로드하도록 설정 할 수 있습니다.

다운로드 스테이션 왼쪽 하단의 톱니바퀴 모양 아이콘을 선택하면 설정 창을 열 수 있습니다.
좌측에서 위치를 선택하면 감시 폴더를 설정 할 수 있습니다.
감시 폴더를 설정해 놓으면 설정된 폴더에 .torrent 확장자를 가진 파일이 들어오면 자동으로 다운로드 스테이션에서 토렌트 파일을 다운로드 받기 시작합니다.
이걸 응용하면 PC에서 토렌트를 다운받으려고 웹브라우저를 열지 않도록 설정 할 수도 있습니다.
다음 포스팅을 확인해보세요.
[IT/NAS] - Synology NAS 토렌트 DSM 접속 없이 다운로드하기!
Synology NAS 토렌트 DSM 접속 없이 다운로드하기!
앞서 Synology NAS로 토렌트를 다운로드하는 방법을 알려드렸습니다. 그런데 토렌트를 다운로드 할 때마다 일일이 웹브라우저로 DSM을 접속해서 토렌트파일 선택해 넣기 힘드시죠? 그래서 준비했습니다! DSM 접속..
iteastory.com
'IT > NAS' 카테고리의 다른 글
| 시놀로지 NAS 백업, 동기화! Synology Drive! (0) | 2020.04.04 |
|---|---|
| 시놀로지 NAS 마인크래프트 서버 만들기! #2/3 (50) | 2020.03.23 |
| 시놀로지 NAS 마인크래프트 서버 만들기! #1/3 (6) | 2020.03.23 |
| 시놀로지 NAS 토렌트 DSM 접속 없이 다운로드하기! (2) | 2020.02.12 |
| 시놀로지 NAS 공유 폴더 윈도우 네트워크 드라이브로 설정하기 (7) | 2020.02.06 |
| 시놀로지 NAS 데이터 Windows 탐색기에서 쉽게 접근하기! (9) | 2020.02.06 |
| 시놀로지 NAS 활용! 폰으로 찍은 사진 자동 백업! (0) | 2020.01.18 |
| 시놀로지 NAS 영화 애니 TV에서 바로 보기! (0) | 2020.01.10 |



