
지난번에 시놀로지 NAS의 Docker를 사용해서 마인크래프트 서버를 만드는 포스팅을 했었는데요.
다들 마인크래프트 서버를 쉽게 올리시는 것 같긴 한데 많은 분들이 명령어를 직접 쳐야 하는 CLI(Command Line Interface) 환경에 익숙하지 않아서 관리적인 측면에서 문제가 있는 것 같아요
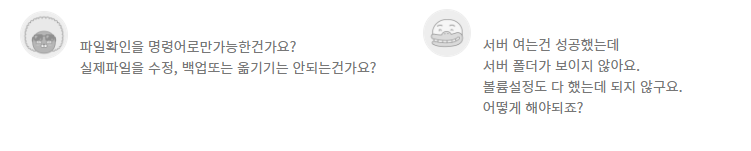
그래서 이번에는 윈도우에서 파일을 수정하듯이 쉽게 수정, 백업을 할 수 있도록 Docker의 볼륨 연결과 네트워크 드라이브 연결을 통해 쉽게 관리 환경을 만들어 보도록 할게요.
이전 포스팅은 아래!
[IT/NAS] - 시놀로지 NAS 마인크래프트 서버 만들기! #1/3
[IT/NAS] - 시놀로지 NAS 마인크래프트 서버 만들기! #2/3
1. 마인크래프트 서버를 다른 곳으로 이동
저는 원래 사용하던 디렉토리 이름을 그대로 사용하고 싶기 때문에 현재의 디렉토리명을 변경하도록 하겠습니다.
원래 있던 디렉토리와 바로 볼륨 연결을 해버리면 기존에 있던 파일들이 보이지 않는 현상이 발생합니다.
이를 방지하기 위해 이름을 바꿨다가 다시 돌려놓겠습니다.
먼저 운영 중이던 Docker 컨테이너의 터미널로 들어가 줍니다.
거기서 마인크래프트 서버를 설치한 위치로 가줍시다.
(저는 root의 홈 디렉토리 밑에 minecraft-server로 만들어 뒀으니 root의 홈 디렉토리로 가주겠습니다.)
거기서 아래 명령어를 사용해 서버의 디렉토리를 minecraft-server에서 tmp로 변경해 줍시다.
# root의 홈으로 이동
cd ~
# minecraft-server 디렉토리를 tmp로 변경
mv minecraft-server tmpls 명령어로 아래 스크린샷처럼 변경 상태를 확인할 수 있습니다.
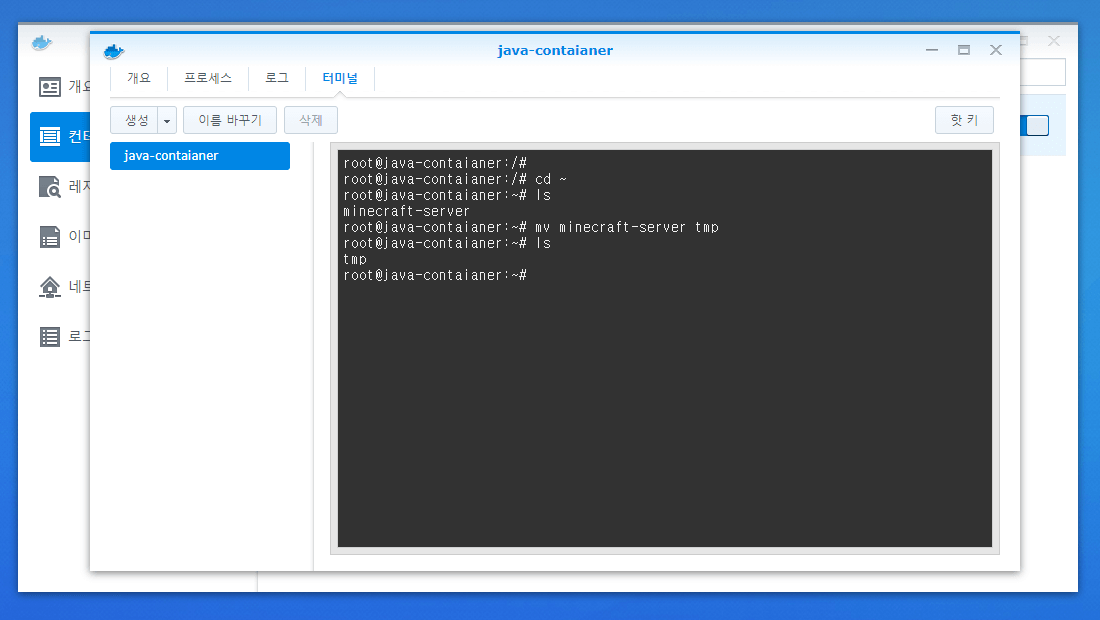
2. Docker 컨테이너의 볼륨 연결
그리고 Docker 컨테이너의 볼륨 설정을 하려면 컨테이너의 설정을 변경해야 하니 Docker 컨테이너를 중지해야 되겠죠?
아래 이미지의 ①번을 클릭해서 Docker 컨테이너를 중지합니다.
그리고 ②번을 클릭해서 컨테이너 정보를 수정해 봅시다.
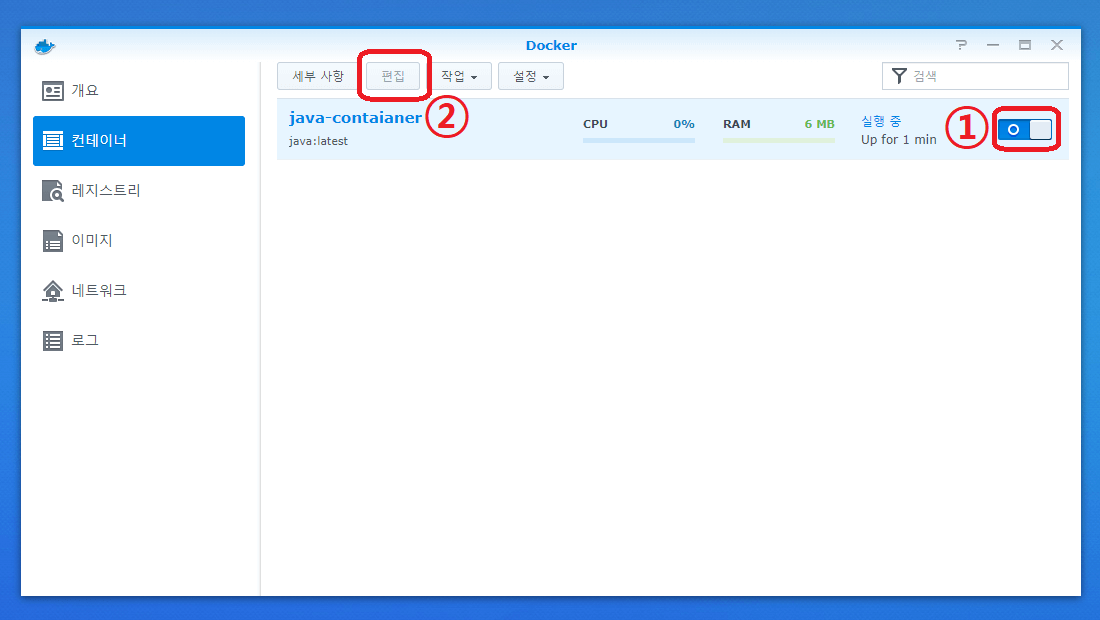
편집 화면에서 볼륨 탭을 선택해보면 아래 스크린샷과 같은 화면을 볼 수 있습니다.
여기에서 폴더 추가 버튼을 눌러서 마인크래프트 서버와 내 시놀로지 NAS의 공유 폴더를 연결해 줄 수 있습니다.
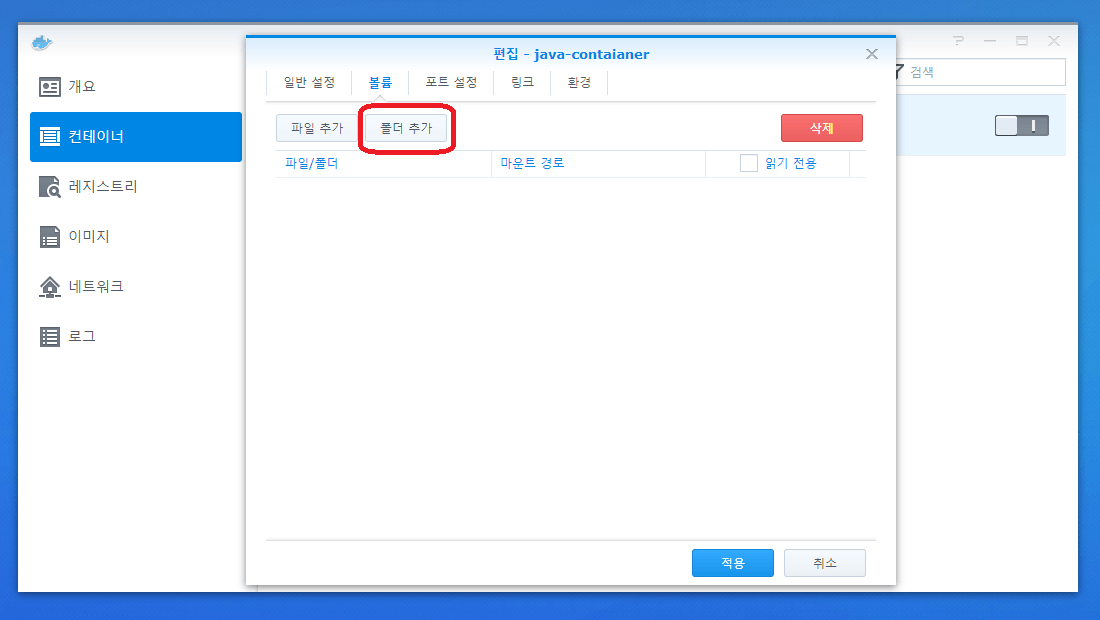
폴더 추가 버튼을 눌러보면 내가 운영하고 있는 시놀로지 NAS의 공유 폴더들을 볼 수 있습니다.
저는 미리 docker라는 공유 폴더를 만들어 뒀고 그 안에 minecraft-server라는 폴더를 따로 만들어 뒀습니다.
저는 공유폴더의 docker/minecraft-server와 docker 컨테이너의 /root/minecraft-server를 연결했습니다.
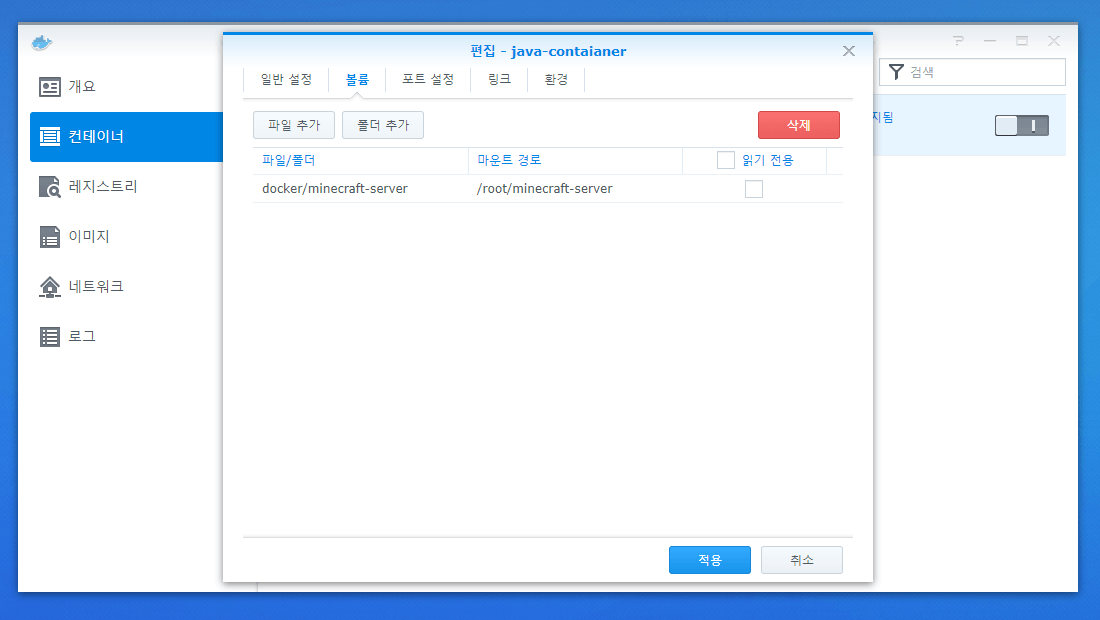
3. 이동했던 기존 서버 파일을 다시 옮기기
다 연결했으면 이제 아까 이동해 두었던 마인크래프트 서버 파일을 연결된 디렉토리로 옮겨야 되겠죠?
컨테이너를 실행해서 터미널로 이동해 줍시다.
# 루트의 홈으로 이동
cd ~
# 디렉토리 목록 확인
ls
# tmp 디렉토리 안에 있는 모든 파일을 minecraft-server로 이동
mv tmp/* minecraft-server/
# minecraft-server로 파일이 잘 이동 되었는지 확인
ls minecraft-server
아래 그림처럼 ls minecraft-server로 이동한 디렉토리의 내부를 살펴봤을 때 저렇게 파일들이 보이면 성공하셨습니다.
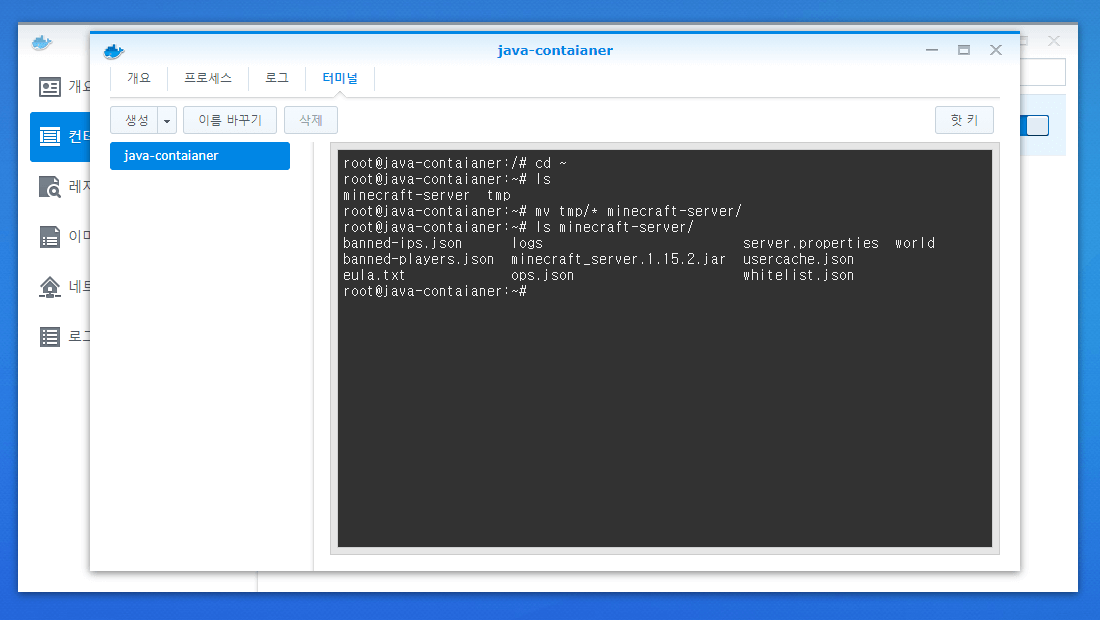
4. 잘 연결되었는지 확인
이제 NAS의 공유폴더에서도 파일이 잘 보이는지 확인해 봅시다.
아래 스크린샷 처럼 나오면 성공적으로 완료된 것입니다.
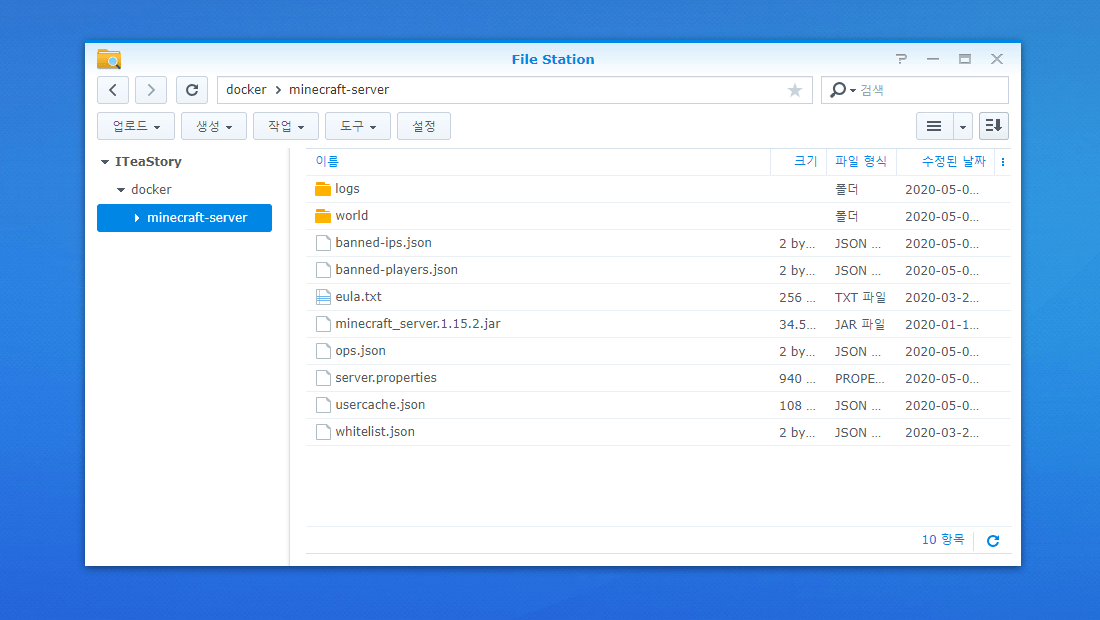
이제 네트워크 드라이브나 WebDav, FTP 등 본인이 가장 편한 방법으로 윈도우와 연결하면 윈도우에서도 파일들을 쉽게 편집할 수 있습니다.
저는 개인적으로 네트워크 드라이브로 연결하는 것이 가장 편해서 네트워크 드라이브로 연결해서 사용하고 있습니다.
아래 스크린샷 처럼 사용하실 수 있습니다.
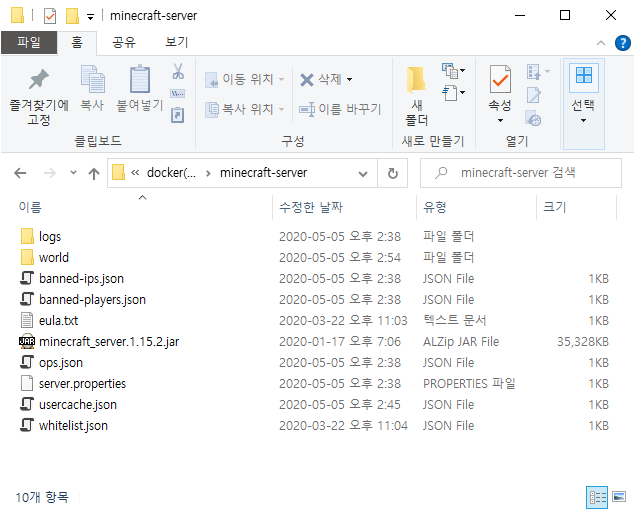
네트워크 드라이브로 연결하는 방법은 이전 포스팅한 내용이 있으니 따라 해 보시면 쉽게 하실 수 있을 거예요.
아래 두 포스팅을 참고해주세요.
[IT/NAS] - 시놀로지 NAS 데이터 Windows 탐색기에서 쉽게 접근하기!
시놀로지 NAS 데이터 Windows 탐색기에서 쉽게 접근하기!
NAS에 데이터를 잔뜩 저장해 놨는데 내 윈도우 환경 PC에서 접근이 힘드신가요? 윈도우에서 NAS 데이터에 아주 쉽게 접근할 수 있는 방법이 있습니다! 바로 SMB(Server Message Block)라는 것이지요. 내 NAS
iteastory.com
[IT/NAS] - 시놀로지 NAS 공유 폴더 윈도우 네트워크 드라이브로 설정하기
시놀로지 NAS 공유 폴더 윈도우 네트워크 드라이브로 설정하기
NAS의 공유 폴더를 네트워크 드라이브로 설정해서 마치 디스크를 추가한 것 같은 효과를 누릴 수 있습니다. 드라이브 문자를 NAS 공유 폴더에 부여하는 것이죠. 이 작업을 하려면 먼저 NAS에서 SMB �
iteastory.com
아래는 참고하면 좋은 포스트입니다.
시놀로지 NAS 마인크래프트 서버 쉽게 실행하기
지난번에 시놀로지 NAS에서 Docker를 사용해 마인크래프트 서버를 여는 방법을 알려드렸습니다. 그런데 항상 서버를 열어놓는다면 모를까 사용할 때만 마인크래프트 서버를 일일이 그 길고 긴 명
iteastory.com
시놀로지 NAS 마인크래프트 모드 서버 만들기!
이전에 시놀로지 NAS에서 마인크래프트 서버 만드는 방법에 대해서 포스팅했었는데요. 많은 분들이 NAS에서 마인크래프트 모드 서버를 만드는 방법에 대해서 문의해주셨어요. 그래서 좀 늦은 감
iteastory.com
다들 즐거운 마인크래프트 되세요!
이게 안되시면 아래 글을 확인해보세요!
시놀로지 NAS 마인크래프트 서버 만들기 최신 (1.18.1 버전)
시놀로지 NAS 마인크래프트 서버 만들기 최신 (1.18.1 버전)
시놀로지 NAS에서 마인크래프트 서버를 열어봅시다. 이전 포스팅에서 NAS에서 Docker를 사용해서 마인크래프트 서버를 열어봤는데요 버전이 높아지면서 예전 방법이 잘 안 되는 것 같아 새로운 방
iteastory.com
'IT > NAS' 카테고리의 다른 글
| 시놀로지 NAS 마인크래프트 서버 쉽게 실행하기 (2) | 2021.06.13 |
|---|---|
| 시놀로지 NAS 마인크래프트 모드 서버 만들기! (14) | 2021.05.25 |
| 시놀로지 NAS에서 root 권한 얻는 방법 (2) | 2021.05.14 |
| 시놀로지 NAS 맥에서 Finder로 연결하기 (5) | 2021.05.02 |
| 시놀로지 NAS Note Station으로 메모, 일정관리! (0) | 2020.07.22 |
| 시놀로지 NAS 인증서 만료 메일!? (0) | 2020.05.28 |
| 시놀로지 NAS 구글 클라우드 동기화! Cloud Sync! (0) | 2020.05.10 |
| 외부에서 Synology NAS에 접속하기 WebDAV 설정 및 활용! (8) | 2020.04.26 |



