이번에 맥북 에어 M1를 구매해서 써보고 있습니다.
기존 윈도우에서 하던 작업들을 공유하기 위해 Synology NAS와 연결을 해야 되겠죠?
윈도우에서는 네트워크 드라이브로 연결해서 썼는데 맥에서는 어떻게 연결할까요?
시놀로지 NAS 공유 폴더 윈도우 네트워크 드라이브로 설정하기
시놀로지 NAS 공유 폴더 윈도우 네트워크 드라이브로 설정하기
NAS의 공유 폴더를 네트워크 드라이브로 설정해서 마치 디스크를 추가한 것 같은 효과를 누릴 수 있습니다. 드라이브 문자를 NAS 공유 폴더에 부여하는 것이죠. 이 작업을 하려면 먼저 NAS에서 SMB
iteastory.com
맥에서는 네트워크 드라이브라는 명칭이 없었는데요
찾아보니 Finder라는 기본적으로 설치되어 있는 앱에서 연결 설정을 할 수 있었습니다.
맥에서 Finder는 윈도우에서 윈도우 탐색기 같은 것입니다.
이제 맥에서 Finder를 사용해서 Synology NAS와 맥을 연결해서 데이터를 공유해 봅시다.
1. NAS에서의 연결 설정 확인
Finder에서 NAS와 연결하는 방법은 다양한 방법들이 있습니다.
SMB, AFP, WebDav등의 방법들이 있습니다.
NAS에서 연결 설정이 되어 있는지, 그리고 연결을 위한 서비스들이 실행되고 있는지 확인해야 합니다.
나스의 DSM에 접속해서 제어판을 열고 파일 서비스를 열어 내용을 확인합니다.
아래 설명드리는 내용들 중 한가지만 하셔도 됩니다.
1. SMB
SMB 설정은 아래와 같이 SMB 서비스 활성화만 해 주면 이용할 수 있습니다.
그리고 하단 파란색 박스 안의 Mac(Finder): 부분의 내용을 확인해주시면 됩니다.

2. AFP
SMB설정에서 조금 더 내려가 보면 AFP설정이 있습니다.
마찬가지로 AFP 서비스 활성화만 해 주시면 됩니다.
하단 파란색 박스의 Mac(Finder): 부분의 주소를 확인해 주시면 됩니다.
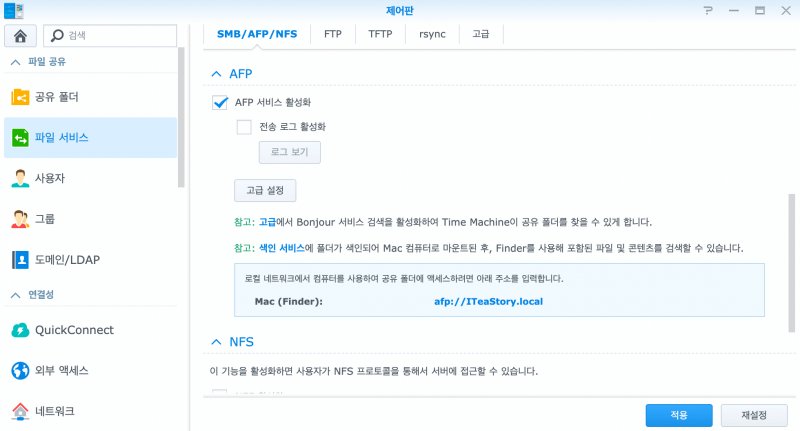
3. WebDav
위 방법들은 같은 네트워크에 맥과 NAS가 연결되어 있을 때 사용 가능합니다.
즉, 로컬 네트워크에서 동작하는 것들입니다.
외부에서도 동일하게 접속하고 싶다면 다른 방법들이 필요합니다.
그 중 하나인 WebDav를 이용하는 방법이 있는데 이 부분은 아래 포스팅을 참고 바랍니다.
외부에서 Synology NAS에 접속하기 WebDAV 설정 및 활용!
외부에서 Synology NAS에 접속하기 WebDAV 설정 및 활용!
밖에 나가서 노트북으로 NAS에 접속하려면 어떻게 해야 할까요? 물론 웹 브라우저로 DSM에 접속해서 NAS의 파일에 접근할 수 있습니다. 하지만 이 방법은 직접 파일에 접근할 때는 불편하죠. 원하
iteastory.com
2. Finder 실행 및 서버 연결
1. Finder 실행
먼저 맥에서 Finder를 실행합니다.
아래 이미지 처럼 생긴 아이콘이 맥의 Finder입니다.

2. 서버 연결 창 열기
Finder를 실행한 후 상단의 메뉴 막대에서 이동 - 서버에 연결 혹은 키보드의 command + K로 서버 연결 창을 열 수 있습니다.
상단의 텍스트 박스에 아까 봐둔 서비스의 접속 주소를 입력하시면 됩니다.
입력하고 하단의 플러스 버튼(+)을 클릭하시면 자주 사용하는 서버로 목록을 등록해 놓을 수 있습니다.
아래는 제가 등록해놓은 서버 목록입니다.
참고하셔서 등록하시면 됩니다.

서버 연결을 시도하면 로그인 창이 나타나는데 Synology NAS의 계정 정보를 입력하면 됩니다.
3. 서버 연결 결과 확인
서버 연결을 완료하면 아래와 같이 위치 항목에 연결된 서버 목록이 나타나게 됩니다.

맥에서 Synology NAS를 윈도우의 네트워크 드라이브처럼 연결하는 방법을 알아봤습니다.
특별한 설정이나 프로그램 없이 윈도우때와 마찬가지로 쉽게 연결을 완료 할 수 있었습니다.
'IT > NAS' 카테고리의 다른 글
| 아이피타임(ipTIME) 공유기 포트포워딩 설정 방법 faet. Synology NAS (4) | 2021.06.22 |
|---|---|
| 시놀로지 NAS 마인크래프트 서버 쉽게 실행하기 (2) | 2021.06.13 |
| 시놀로지 NAS 마인크래프트 모드 서버 만들기! (14) | 2021.05.25 |
| 시놀로지 NAS에서 root 권한 얻는 방법 (2) | 2021.05.14 |
| 시놀로지 NAS 마인크래프트 서버 만들기! #3/3 (13) | 2020.09.22 |
| 시놀로지 NAS Note Station으로 메모, 일정관리! (0) | 2020.07.22 |
| 시놀로지 NAS 인증서 만료 메일!? (0) | 2020.05.28 |
| 시놀로지 NAS 구글 클라우드 동기화! Cloud Sync! (0) | 2020.05.10 |



