
시놀로지 NAS에서 마인크래프트 서버를 열어봅시다.
이전 포스팅에서 NAS에서 Docker를 사용해서 마인크래프트 서버를 열어봤는데요
버전이 높아지면서 예전 방법이 잘 안 되는 것 같아 새로운 방법으로 시도해보려고 합니다.
기존 방법보다 더 쉽고 안정적으로 서버를 오픈 할 수 있는 방법이 있습니다.
아래 글을 참고해주세요!
Synology NAS에서 마인크래프트 서버(페이퍼) 여는 방법
Synology NAS에서 마인크래프트 서버(페이퍼) 여는 방법
마인크래프트 팬이라면, 자신만의 서버를 운영해보고 싶다는 생각을 한 번쯤 해보셨을 겁니다.특히, Synology NAS를 사용하고 있다면, 이를 활용해 마인크래프트 서버를 열고 운영할 수도 있습니다
iteastory.com
시놀로지 NAS에서 마인크래프트 서버를 열어보자!
일단 제가 사용하고 있는 NAS는 DS718+입니다.
메모리를 업그레이드하지 않아 2GB밖에 안되지만 예전에 Docker로 마인크래프트 서버를 열어봤을 때는 잘 열렸으니 이번에도 잘 될 거라 생각합니다.
먼저 마인크래프트 서버를 다운로드해서 임의의 폴더에 넣어줍시다.
전 docker라는 이름의 공유폴더를 하나 만들고 그 밑에 minecraft라는 폴더를 하나 만들어서 거기에 마인크래프트 서버 파일과 eula.txt 파일을 추가해 줬어요.
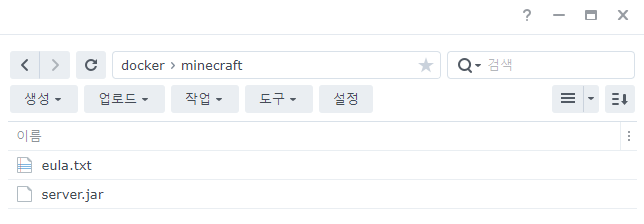
eula.txt 파일에는 별 내용 없어요.
아래 내용만 들어가 있으면 됩니다.
eula=true
저걸 쓰는 것조차 귀찮으시면 아래 파일 받아서 쓰시면 돼요~!
NAS에서 Docker 설치
먼저 시놀로지 NAS의 디스크스테이션에서 Docker를 설치해줍니다.
Docker는 가상 환경을 만들어주는 프로그램입니다.
NAS안에 OS를 여러 개 더 만들어 넣을 수 있죠.
사실 이런 거 몰라도 돼요.
그냥 요거 찾아서 설치해주시면 됩니다.

저는 이미 설치를 해둬서 버튼이 열기인데 설치 버튼이 보이시면 그냥 설치하시면 돼요. 시놀로지 장점이 쉽다는 거잖아요? 시키는 대로 클릭 몇 번만 하시면 설치가 완료될 거예요.
설치가 완료되면 Docker를 열어봅시다.
마인크래프트 서버 이미지 다운로드
Docker를 열어서 레지스트리 항목으로 넘어가 보시면 다양한 Docker 이미지들이 보이실 거예요.
Docker-hub라는 곳에 올라와 있는 미리 만들어진 이미지 파일들이에요.
검색창에서 sirplexus를 찾아야 해요.
sirplexus를 찾아보면 아래 이미지처럼 3개의 Docker 이미지가 보일 건데 우린 가운데 있는 sirplexus/minecraft-server를 사용할 거예요.
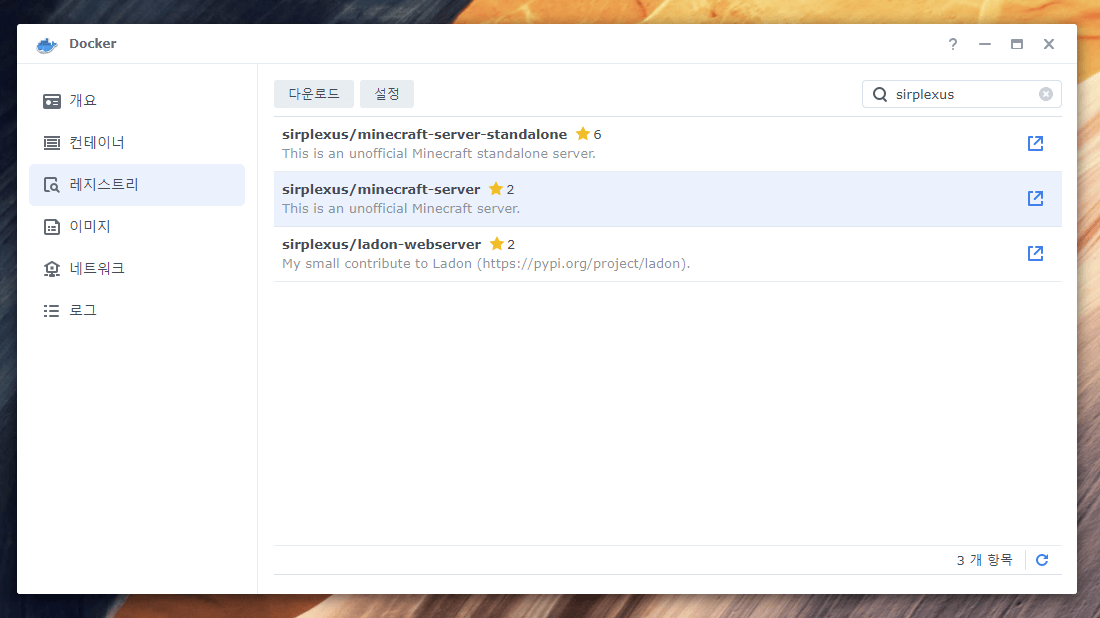
sirplexus/minecraft-server를 클릭하고 다운로드 버튼을 눌러줍시다.
그럼 태그를 선택하라는데 기본적으로 latest가 선택되어 있어요.
이걸로 설치할 이미지의 버전을 선택할 수 있는데 가장 최신 버전인 3.0을 선택해줬어요. 최신 버전을 사용하시려면 그냥 latest를 선택해도 되는데 나중에 내가 무슨 버전을 설치해놨는지 잊어버려서 전 버전을 따로 선택해줬어요.

태그를 고르고 선택 버튼을 클릭하면 이미지를 다운로드하기 시작해요.
다운로드가 시작되면 이미지가 추가되었다고 옆에 표시를 해줘요.
이미지 옆에 파란 바탕의 흰 글씨로 된 1이 보이시나요?

이미지 버튼을 클릭해서 확인해봅시다.
Docker 이미지로 마인크래프트 서버 컨테이너 만들기
이미지 메뉴를 클릭해서 보시면 지금까지 다운로드했던 이미지들이 다 들어 있어요!
전 이전에 받아둔 게 여러 개 있어서 좀 지저분하네요.
다운로드가 끝나면 아래 그림처럼 빨간 네모 안에 있는 아이콘이 파란색으로 변해요.
저런 상태가 되면 다운로드한 sirplexus/minecraft-server를 클릭하고 실행 버튼을 눌러봅시다.
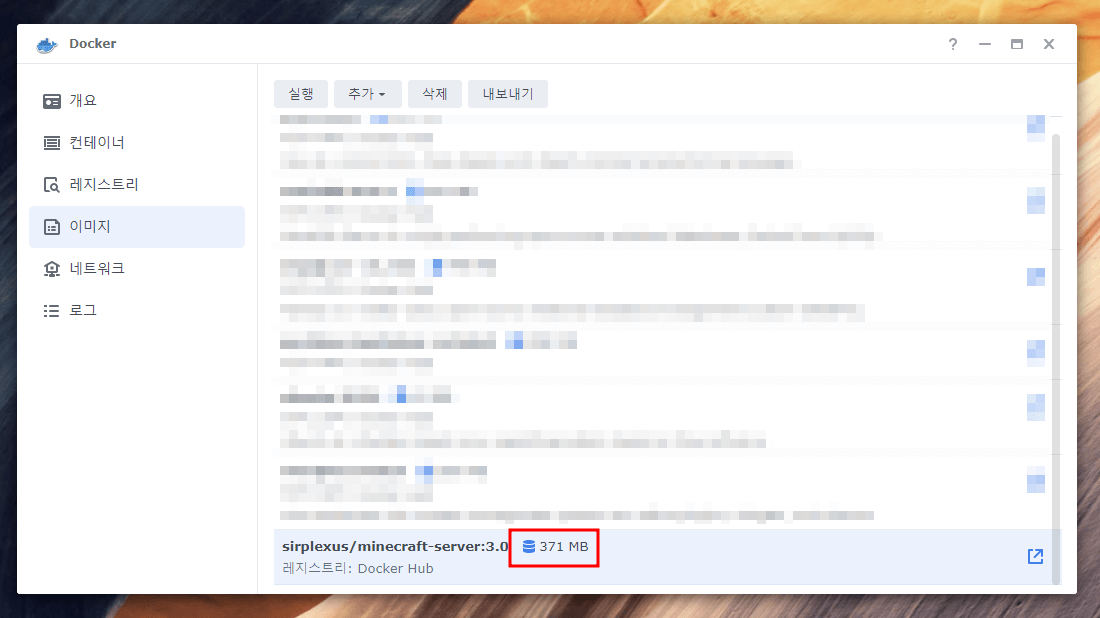
실행 버튼을 눌러보시면 컨테이너 생성이라는 새 창이 나타나요.
여기서 이미지를 얹어서 실행할 컨테이너를 설정하게 돼요.
간단하게 말하면 이제 다운로드한 이미지로 서버를 만들 거라는 거죠.
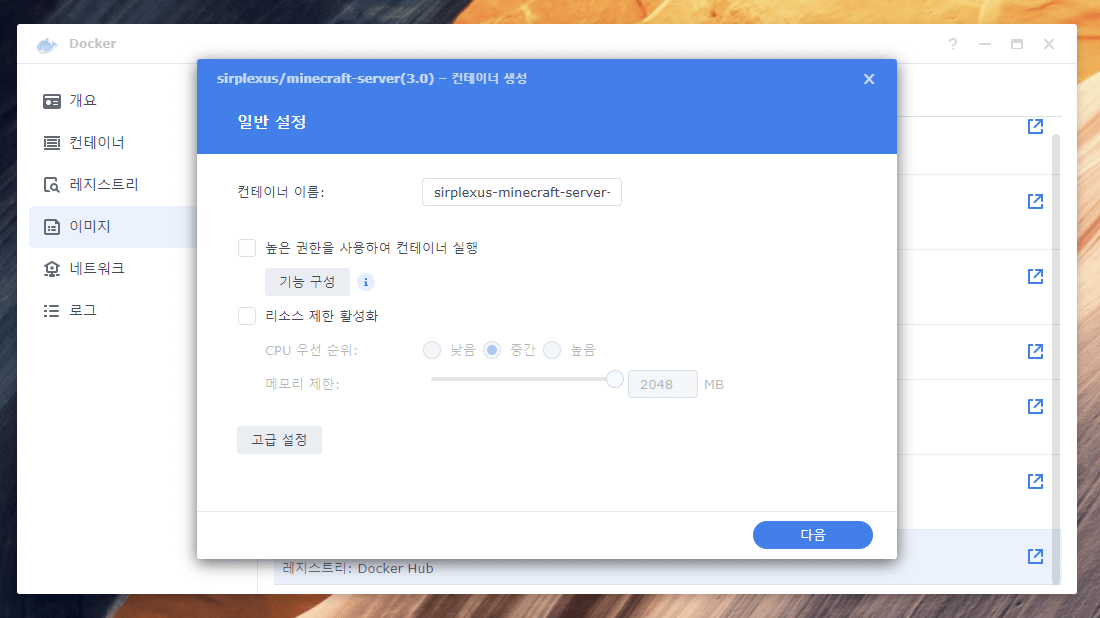
컨테이너 이름은 알아보기 편한 이름으로 바꾸시면 돼요.
높은 권한을 사용하여 컨테이너 실행이나 리소스 제한 활성화 같은 건 지금은 필요 없으니 넘어가도록 합시다.
고급 설정을 눌러서 컨테이너와 NAS 간의 파일 공유를 위해 볼륨 설정과 접속 포트 설정을 해줘야 합니다.
고급 설정 클릭!
마인크래프트 서버 컨테이너 볼륨 설정
고급 설정 창이 열리면 볼륨 탭을 선택하면 NAS의 폴더를 컨테이너의 리눅스 OS에 마운트 할 수 있어요.
저는 아까 위에서 만들어뒀던 docker/minecraft 폴더를 /srv/minecraft와 연결해줬어요.
이렇게 하면 내 NAS의 docker/minecraft 폴더가 지금 만들고 있는 마인크래프트 서버를 가동할 컨테이너의 /srv/minecraft에 연결되는 거예요.

볼륨 설정을 마치고 이제 포트 설정도 해 주도록 합시다.
컨테이너 포트 설정
포트 설정을 보시면 로컬 포트와 컨테이너 포트로 나뉜 것이 하나 보이실 거예요.
전 로컬 포트 자동에 컨테이너 포트가 25565로 설정되어 있네요.
로컬 포트는 우리가 NAS를 통해 마인크래프트 서버가 있는 컨테이너로 접속할 포트입니다.
전 임의로 8888을 줘봤어요.
나중에 마인크래프트 게임 내에서 서버에 접속하실 때 [NAS의 IP]:[로컬 포트 번호]의 형식으로 접속할 서버를 등록해줘야 해요. 이때 여기에서 설정한 로컬 포트를 사용해요.
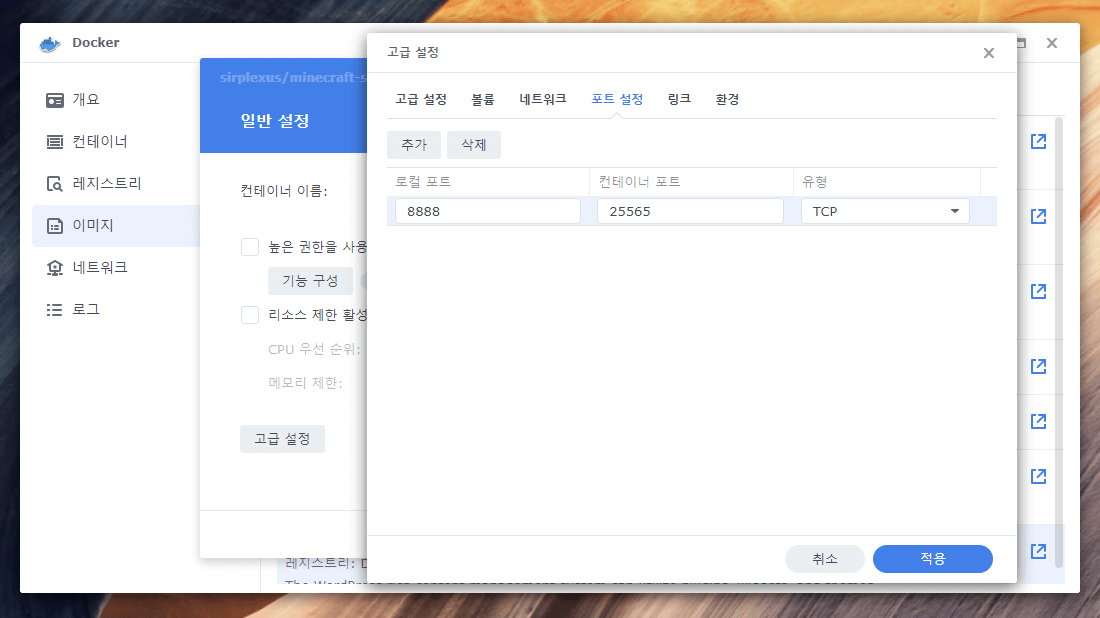
로컬 포트도 설정을 마쳤으면 적용을 클릭해서 설정을 적용해 줍니다.
그리고 컨테이너 생성 창에서 다음 버튼을 클릭하면 아래와 같이 설정한 내용을 확인하실 수 있어요.
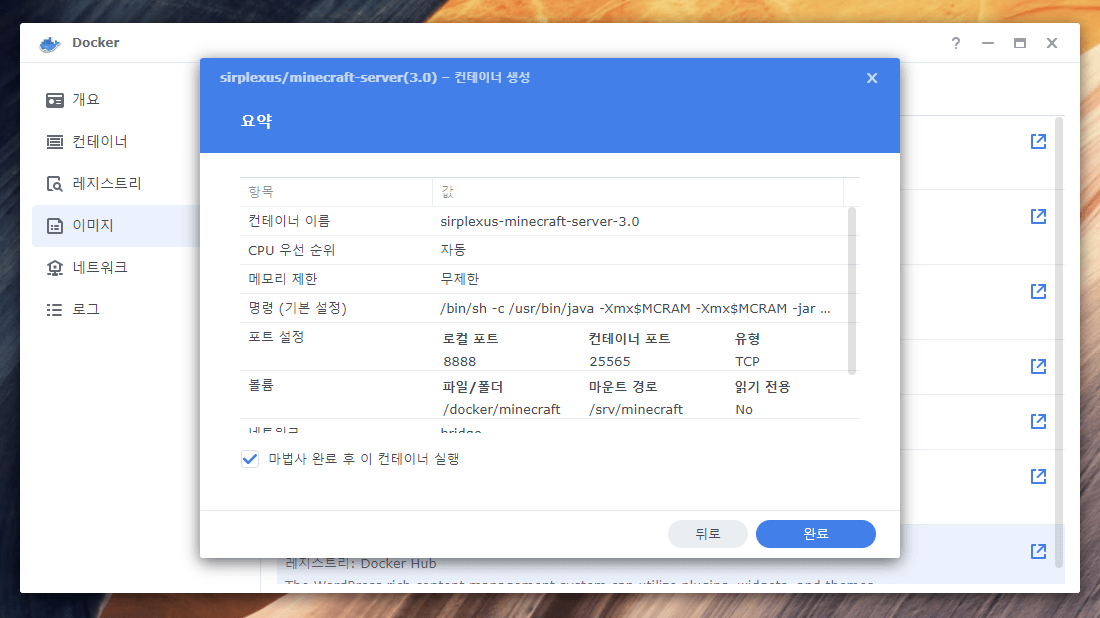
설정에 이상이 없으면 완료를 클릭해서 컨테이너를 생성해 줍시다.
마인크래프트 서버 실행 확인
컨테이너 생성을 마치고 컨테이너 메뉴를 클릭해보면 컨테이너 리스트를 확인할 수 있어요.
여기서 방금 생성했던 마인크래프트 서버가 실행되고 있는 것을 확인할 수 있지요.
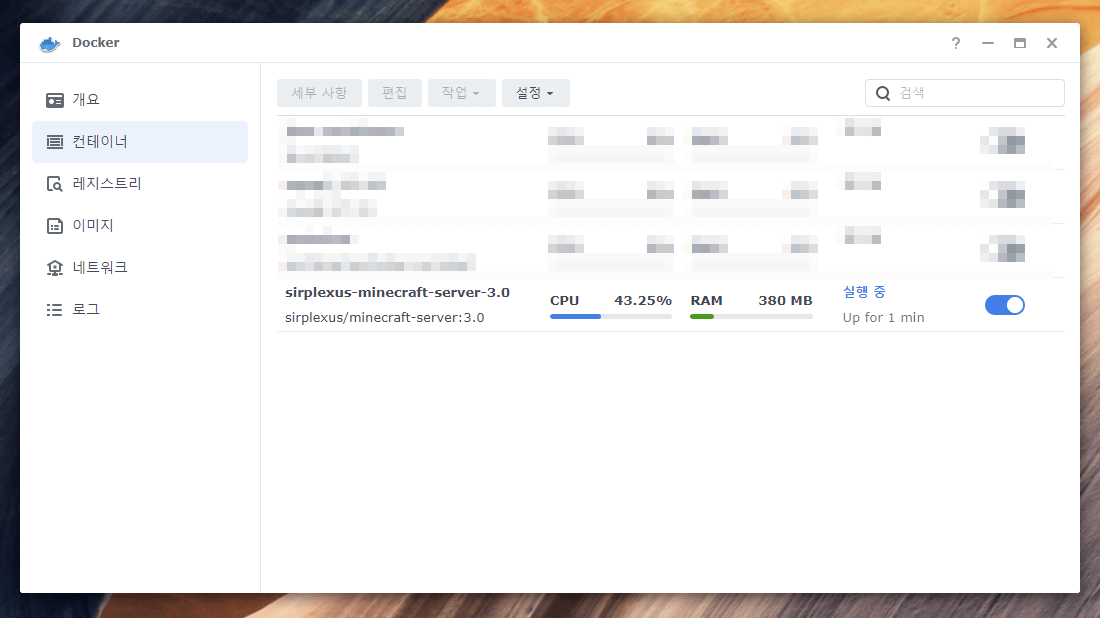
실행 중인 컨테이너를 더블클릭해 보면 서버의 세부 사항을 볼 수 있는데 여기서 터미널 탭으로 가 보면 실행되고 있는 서버의 상태를 볼 수 있어요.
터미널에서 서버 실행이 완료되면 Done이라는 메시지를 띄우는데 이 메시지가 보이면 서버가 정상적으로 실행된 거예요.

밑에 Unknown or incomplete command, see below for error 메시지는 아무것도 안치고 엔터를 쳐서 뜨는 거니 신경 쓰지 않으셔도 됩니다.
그럼 이제 마인크래프트 서버에 접속해봐야 되겠죠?
마인크래프트 서버에 접속하기!
마인크래프트를 실행하고 Multiplayer를 클릭해서 서버 접속 화면으로 가봅시다.
아무것도 없는 화면이 보이실 텐데요. 이제 여기서 우리가 아까 만든 서버를 추가해줘야 합니다. Add Server 버튼을 클릭해서 우리가 만든 마인크래프트 서버를 추가해줍시다.
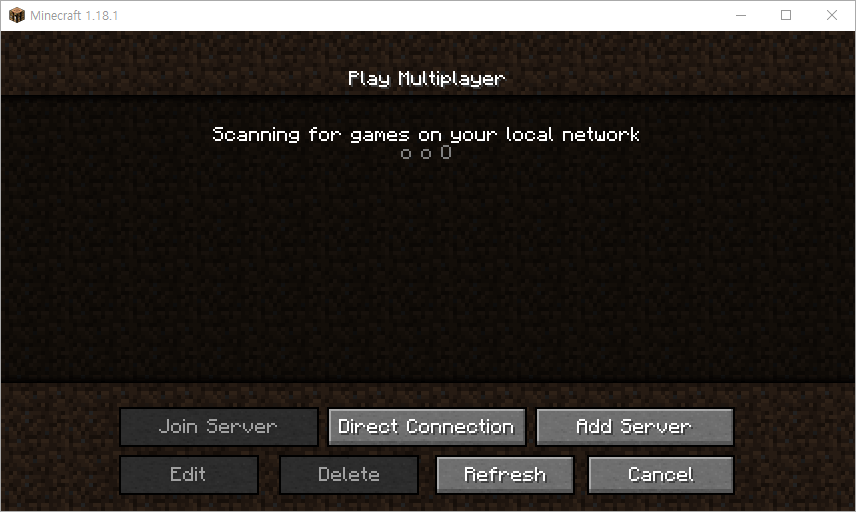
Add Server 버튼을 클릭하면 Edit Server Info 화면이 나오고 서버 이름(Server Name)과 서버 주소(Server Address)를 입력하는 곳이 보일 거예요.
서버 이름은 아무거나 알아보기 편한 걸 하시면 되고 서버 주소는 NAS의 주소 그리고 뒤에 아까 설정했던 로컬 포트 번호를 적어주시면 돼요.
입력을 완료하면 Done 버튼을 클릭해서 빠져나오시면 돼요.

Done을 클릭해서 빠져나와보면 방금 추가한 서버가 리스트에 보일 거예요!
오른편에 0/20이 [서버 접속자 수]/[최대 접속자 수]이고 옆에 파란 막대기가 핑이죠.
서버가 꺼져있거나 설정이 잘못되면 파란색 안테나가 아니라 X 표시가 뜨니 안테나가 안보이시면 어딘가 잘못된 부분이 있으실 거예요

리스트에서 마인크래프트 서버를 클릭하고 Join Server 버튼을 클릭해서 서버에 접속해봅시다!
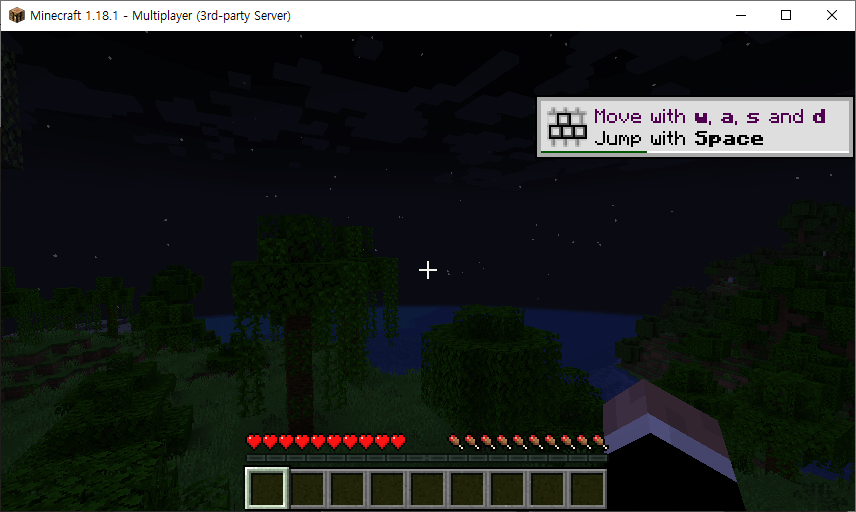
방금 만든 마인크래프트 서버에 잘 접속했네요!
즐거운 마인크래프트 되시길 바라요!
## 사족
NAS에서 마인크래프트 서버를 열려면 메모리를 충분히 늘려주신 후에 하시는 걸 추천드려요.
제 NAS의 메모리가 2GB밖에 되질 않아서 서버를 실행하니 메모리 점유율이 80%를 유지하고 있어요.

서버 실행할 때 시간이 좀 오래 걸렸어요. 역시나 메모리 풀로 차올랐고요.
Done 메시지 보고 난 뒤에도 좀 기다려야 했어요.
바로 접속하니 튕기더라고요.
그래도 일단 완전히 실행되고 나니 접속과 플레이는 원활하게 되긴 했어요.
월드가 커지면 문제가 생길 수도 있을 것 같네요.
메모리 점유율이 80%가 넘으니까요.
다음엔 메모리를 늘려서 다시 테스트해봐야 되겠어요!
2022-02-10 메모리 늘려서 테스트 해보니 훨~씬 빠르네요.
시놀로지 NAS DS718+ 램 업그레이드 마인크래프트 서버를 위해!
시놀로지 NAS DS718+ 램 업그레이드 마인크래프트 서버를 위해!
제가 사용하고 있는 NAS는 시놀로지 DS718+이에요. 얼마 전 이 NAS에서 Docker로 마인크래프트 서버를 열었더니 서버가 올라오는 데까지 한참 걸리고 램 사용률이 어마어마하게 올라가더라고요. 마인
iteastory.com
'IT > NAS' 카테고리의 다른 글
| 맥북 NAS WebDAV 연결이 사이드바에서 사라지는 문제 해결 방법 (0) | 2022.06.21 |
|---|---|
| 삼성 갤럭시 스마트폰에 시놀로지 NAS 연결하기 (0) | 2022.06.13 |
| 시놀로지 NAS DS718+ 램 업그레이드 마인크래프트 서버를 위해! (2) | 2022.02.10 |
| 시놀로지 NAS로 유튜브 영상 다운로드(고화질)하는 방법 (3) | 2022.02.08 |
| 시놀로지 NAS 외부 접속 안되는 문제 해결 방법 (0) | 2021.07.01 |
| 마인크래프트 서버 실행 안되는 문제 1.17버전 이상!! (17) | 2021.06.30 |
| 아이피타임(ipTIME) 공유기 포트포워딩 설정 방법 faet. Synology NAS (4) | 2021.06.22 |
| 시놀로지 NAS 마인크래프트 서버 쉽게 실행하기 (2) | 2021.06.13 |



