윈도우11이 출시되면서 기존의 윈도우10과는 달라진 점이 많습니다. 그중 하나가 바로 마우스 우클릭 메뉴입니다. 우클릭 메뉴는 우리가 윈도우를 쓰다 보면 자주 사용하는 기능입니다. 그런데 이 기능에 윈도우11에서 큰 변화가 있었습니다. 윈도우10에서는 우클릭 메뉴가 간단하고 직관적이었지만 윈도우11에서는 일부 메뉴가 한 단계 더 들어가 있어서 필요한 메뉴를 실행하기 위해 더보기라는 것을 한 번 더 클릭을 해야 기존의 윈도우10 스타일의 우클릭 메뉴가 나타나는 불편함이 생겼습니다.
그래서 이 글에서는 윈도우11의 마우스 우클릭 메뉴를 윈도우10 스타일로 변경하는 방법에 대해 알아보겠습니다.
윈도우11과 윈도우10 우클릭 메뉴의 차이점
윈도우11은 윈도우10에 비해 메뉴가 단출해졌습니다. 보기는 좋아졌지만 대신 프로그램을 설치하고 추가된 옵션이나 기타 많은 옵션이 추가 옵션 표시 안으로 들어가 있어 이 옵션들을 사용하려면 추가 옵션 표시를 한번 클릭해 주던가 키보드의 쉬프트키를 누르고 마우스 우클릭을 해야 한다는 사용상의 단점이 생겼습니다.
(Shift + 마우스 우클릭을 하면 추가 옵션 표시를 클릭했을 때와 같은 메뉴가 나타납니다.)


윈도우11 우클릭 메뉴를 윈도우10 스타일로 변경하는 방법
윈도우11의 우클릭 메뉴를 윈도우10 스타일로 변경하는 방법은 생각보다 간단합니다. 레지스트리를 조금 수정하면 쉽게 윈도우10 스타일로 변경이 가능합니다. 레지스트리 편집을 처음 써보신다면 조금 생소할 수도 있지만 차근차근 따라 하시면 쉽게 할 수 있을 것입니다.
레지스트리 편집기는 윈도우의 설정을 변경하는 데 사용되는 도구입니다. 이 도구를 사용해서 우클릭 메뉴를 변경할 수 있습니다.
윈도우10 스타일로 변경을 위해 레지스트리 편집기 열기
레지스트리 편집기는 윈도우 키 + R 키로 실행 프로그램을 열어줍니다.
그리고 열기에 regedit를 입력하여 확인 버튼을 클릭하면 간단하게 열 수 있습니다.
regedit
또는 시작 메뉴에서 레지스트리 편집기를 검색하면 간단하게 찾아서 실행할 수 있습니다.
윈도우10 스타일로 변경을 위해 레지스트리 추가
먼저 레지스트리 편집기에서 아래 키 항목으로 이동합니다.
HKEY_CURRENT_USER\Software\Classes\CLSIDCLSID 키를 클릭하면 우측에 (기본값)이라고 값이 설정이 안 된 값이 보입니다. 이 오른쪽 창에서 마우스 오른쪽 버튼을 클릭하면 새로 만들기라는 메뉴가 나오는데 여기서 키(K)를 선택해 줍니다.
CLSID 아래에 새 키 #1이 나타나면 아래 값을 입력합니다.
중괄호({})도 모두 넣어주셔야 합니다.
{86ca1aa0-34aa-4e8b-a509-50c905bae2a2}

새로 생성한 {86ca1aa0-34aa-4e8b-a509-50c905bae2a2} 키를 우클릭합니다. 그리고 위에서 했던 것처럼 키를 새로 생성해 줍니다. 마찬가지로 새 키 #1이라고 나올 건데 이번에는 InprocServer32라고 입력해 줍니다.
InprocServer32

InprocServer32 키를 생성해서 클릭해 보면 (기본값)이라는 데이터가 없는 값이 보입니다.
이 (기본값)을 더블클릭 해보면 문자열 편집이라는 창이 나타납니다.

문자열 편집 창이 나타나면 값 데이터를 비워둔 채로 확인 버튼을 클릭합니다.

값 데이터를 비워둔 채로 확인 버튼을 클릭하면 기존 데이터 부분에 (값 설정 안 됨)이라고 되어 있던 부분이 비어있음으로 변경됩니다.

이렇게 하면 레지스트리 변경이 완료됩니다.
이 과정이 힘드시다면 아래 레지스트리 파일을 다운로드해서 실행하면 윈도우11의 우클릭 메뉴를 윈도우10 스타일로 변경할 수 있습니다.
만약 다시 원상복구를 하고 싶다면 아래 레지스트리를 다운로드해서 실행하면 윈도우11의 우클릭 메뉴 스타일로 변경됩니다. 해당 레지스트리는 위에서 생성했던 {86ca1aa0-34aa-4e8b-a509-50c905bae2a2} 키를 삭제하는 내용이 들어 있습니다.
레지스트리 변경 내용 적용 방법
수정한 레지스트리 내용을 적용하기 위해서는 세 가지 방법이 있습니다.
- PC를 재부팅
- 사용자 계정 로그아웃 후 로그인
- explorer 프로세스 종료 후 실행
PC 재부팅 또는 사용자 계정 로그아웃 후 로그인
PC를 재부팅하거나 사용자 계정을 로그아웃 후 로그인 하는 방법은 간단하지만 내가 하던 작업을 모두 잃을 수 있습니다. explorer.exe 프로세스를 종료 후 실행하는 방법을 사용하면 현재 사용하던 탐색기 정도만 종료되는 수준으로 이 레지스트리 변경 내용을 적용할 수 있습니다.
explorer 프로세스 종료 후 실행
explorer 프로세스를 종료하기 위해 작업 관리자를 실행합니다.
키보드의 CTRL + SHIFT + ESC 키를 누르면 작업 관리자가 나타납니다.
작업 관리자의 프로세스에서 explorer를 검색하면 Windows 탐색기가 검색되는데 이 항목을 우클릭합니다.
그리고 나오는 메뉴에서 다시 시작 클릭하면 됩니다.
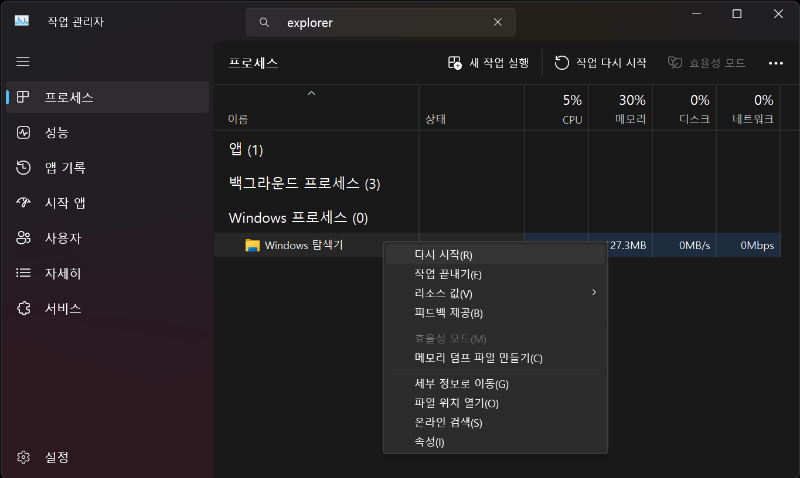
이렇게 하시면 간단하게 윈도우11 마우스 우클릭 메뉴를 윈도우10 스타일의 우클릭 메뉴로 변경해서 윈도우10을 오래 사용하던 우리에게 더 편리한 우클릭 메뉴로 변경할 수 있습니다.
커맨드 라인 명령어로 레지스트리를 변경하는 방법
위에서 레지스트리 편집기를 사용해서 윈도우11 마우스 우클릭 메뉴를 윈도우10처럼 만들었습니다. 조금 더 쉽게 커맨드 라인 명령어를 사용해서 레지스트리를 변경하는 방법을 알려드리겠습니다. 방법은 아주 간단합니다.
명령 프롬프트나 Windows PowerShell을 실행해 주세요.
실행에서 cmd(명령 프롬프트)나 powershell(Windows PowerShell)을 입력해서 실행하면 됩니다. 혹은 시작에서 검색을 통해 명령 프롬프트나 Windows PowerShell을 실행하셔도 됩니다.
그리고 윈도우10 스타일의 마우스 우클릭 메뉴로 변경하기 위해 아래 명령어를 입력해 주세요.
reg add "HKCU\Software\Classes\CLSID\{86ca1aa0-34aa-4e8b-a509-50c905bae2a2}\InprocServer32" /f /ve
taskkill /f /im explorer.exe
explorer.exe각 명령은 다음과 같은 의미를 가지고 있습니다.
- reg add 행 : 레지스트리를 추가
- taskkill 행 : explorer.exe 프로세스를 종료
- exploere.exe 행 : 종료된 explorer를 다시 실행
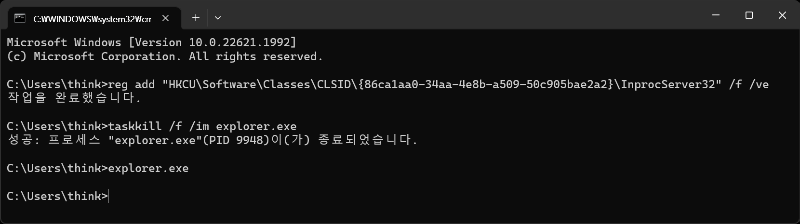
윈도우11 스타일의 마우스 우클릭 메뉴로 원상 복구는 다음 명령어를 사용하면 됩니다.
reg delete "HKCU\Software\Classes\CLSID\{86ca1aa0-34aa-4e8b-a509-50c905bae2a2}" /f
taskkill /f /im explorer.exe
explorer.exe- reg delete 행 : 레지스트리를 삭제
- taskkill 행 : explorer.exe 프로세스를 종료
- exploere.exe 행 : 종료된 explorer를 다시 실행
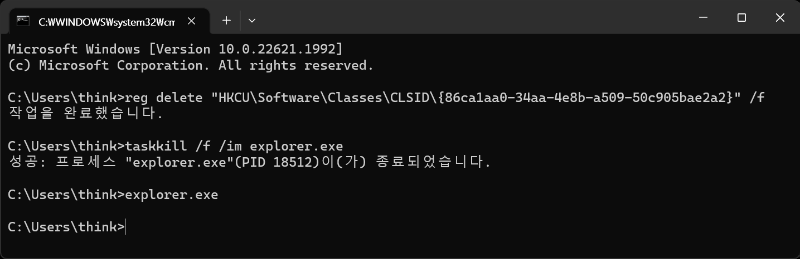
이렇게 하시면 불편하던 윈도우11의 마우스 우클릭 메뉴를 익숙한 윈도우10 스타일의 마우스 우클릭 메뉴로 변경할 수 있습니다. 여러 가지 방법을 알려드렸으니 편한 방법으로 적용해서 사용하시면 됩니다.
도움이 되셨길 바랍니다.
함께 볼만한 포스팅
월페이퍼 엔진으로 라이브 배경화면 설정 방법
월페이퍼 엔진은 Windows 바탕화면에서 멋진 라이브 배경화면을 사용할 수 있도록 만들어주는 프로그램입니다. 자신만의 이미지로 새로운 배경화면을 만들거나, 비디오를 가지고 배경화면을 만
iteastory.com
크롬 확장 프로그램을 Edge 브라우저에서 사용하는 방법
크롬 확장 프로그램을 마이크로소프트 윈도우즈에 기본으로 탑재되어 있는 Edge 브라우저에서 사용하는 방법이 있습니다. 당연히 크롬 확장 프로그램이라 Edge 브라우저에서는 사용이 불가능할
iteastory.com
윈도우 다운로드 기본 위치 변경 - 바탕 화면 사진 음악 동영상 모두!
윈도우에는 바탕 화면 다운로드, 사진, 음악, 동영상 폴더들이 기본적으로 만들어져 있습니다. 이 폴더들은 파일 탐색기에서 기본적으로 고정되어 있습니다. 그런데 이런 위치들이 내가 마음에
iteastory.com
와이파이 비밀번호 찾는 방법 윈도우 노트북 패스워드
내 노트북에서 사용하고 있는 와이파이 비밀번호를 찾고 싶을 때 사용할 수 있는 방법입니다. 이런 경우는 다양하게 있을 수 있습니다. 보통 와이파이 비밀번호는 처음 연결할 때 보통 저장을
iteastory.com
이 앱이 디바이스를 변경할 수 있도록 안뜨게 하는 방법
윈도우를 처음 설치하고 나면 무슨 프로그램을 실행하기만 하면 이 앱이 디바이스를 변경할 수 있도록 허용하시겠어요?라는 메시지를 표시하는 창이 뜨면서 사람을 귀찮게 합니다. 사용자 계정
iteastory.com
'IT > 윈도우' 카테고리의 다른 글
| Windows에서 USB 파티션(볼륨) 삭제가 안될 때(EFI 시스템 파티션) (16) | 2024.08.09 |
|---|---|
| 크롬 검은 화면 문제 해결법 효과적인 방법 4가지 (0) | 2024.07.31 |
| 윈도우10 작업 표시줄의 뉴스 및 관심사 끄는 간단한 방법 (0) | 2023.08.08 |
| 월페이퍼 엔진으로 라이브 배경화면 설정 방법 (0) | 2023.07.09 |
| 크롬 확장 프로그램을 Edge 브라우저에서 사용하는 방법 (0) | 2023.06.12 |
| 프린터 인쇄 안될 때 오류 해결 방법 (3) | 2023.06.07 |
| 윈도우 다운로드 기본 위치 변경 - 바탕 화면 사진 음악 동영상 모두! (0) | 2023.05.23 |
| 원신 로지텍 G HUB 매크로 안 되는 문제 해결 (3) | 2023.03.08 |



