시놀로지 NAS의 WebDAV 서버를 이용하여 NAS와 맥북을 연결하면 윈도우에 네트워크 드라이브로 연결했을 때와는 다르게 재부팅할 때마다 사이드바에 등록되었던 연결이 끊어져 커맨드 + K를 이용해서 다시 연결해야 합니다.
윈도우에서는 네트워크 드라이브나 즐겨찾기에 등록해놓으면 내가 삭제하기 전까지는 남아있는데 맥에서는 그렇지 않습니다. 재부팅할 때마다 다시 연결하도록 설정해주지 않았기 때문입니다.
아래의 방법으로 간단하게 재부팅할 때마다 자동으로 연결되도록 할 수 있습니다.
1. Finder에서 서버에 연결
먼저 서버에 연결을 해줘야 됩니다. 평소 하던 대로 Finder에서 커맨드 + K로 서버 연결 창을 띄워줍니다.

DDNS 주소에 WebDAV 포트 번호로 WebDAV 서버에 연결해줍시다.
DDNS 설정은 아래 글을 참고해주세요.
시놀로지 NAS 외부 접속 설정하기! DDNS 설정
시놀로지 NAS 외부 접속 설정하기! DDNS 설정
혹시 NAS를 구축해 놓고 집 안에서만 사용하고 계시진 않으신가요? 집에서 TV나 PC에서 자료 접근을 하고자 한다면 NAS를 구축해서 24시간 인터넷에 연결해 놓고 사용할 필요가 없습니다. 혹시라도
iteastory.com
WebDAV 설정은 아래 글을 참고해주세요.
외부에서 Synology NAS에 접속하기 WebDAV 설정 및 활용!
외부에서 Synology NAS에 접속하기 WebDAV 설정 및 활용!
밖에 나가서 노트북으로 NAS에 접속하려면 어떻게 해야 할까요? 물론 웹 브라우저로 DSM에 접속해서 NAS의 파일에 접근할 수 있습니다. 하지만 이 방법은 직접 파일에 접근할 때는 불편하죠. 원하
iteastory.com
2. 자동 로그인을 위해 NAS의 계정과 암호를 저장
연결을 클릭하면 아래처럼 이름과 암호를 넣으라고 나옵니다.
재부팅 때마다 바로바로 연결될 수 있도록 나의 키체인에 이 암호 기억을 체크하고 연결해줍니다.
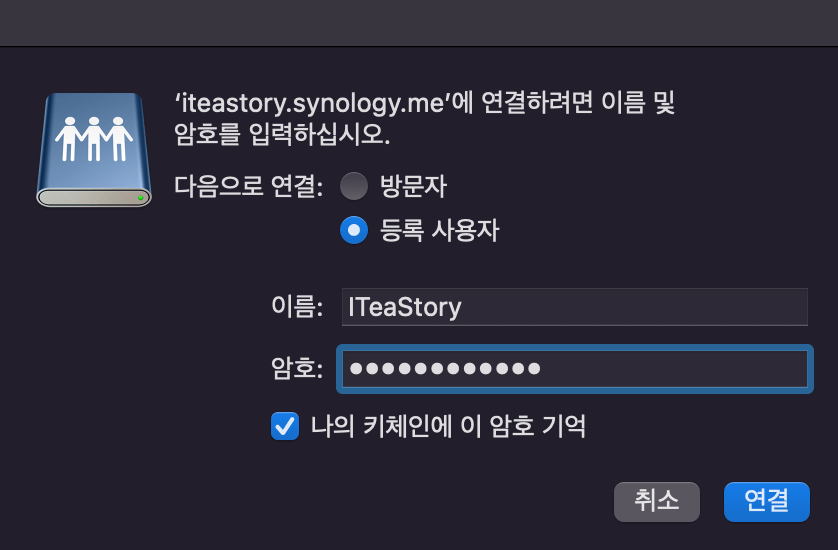
3. 자동 연결을 위한 설정
이제 재부팅할 때마다 자동으로 연결할 수 있도록 설정해줍니다. 먼저 시스템 환경설정에서 사용자 및 그룹을 열어줍니다.
아래 빨간 박스의 아이콘을 클릭해주세요.
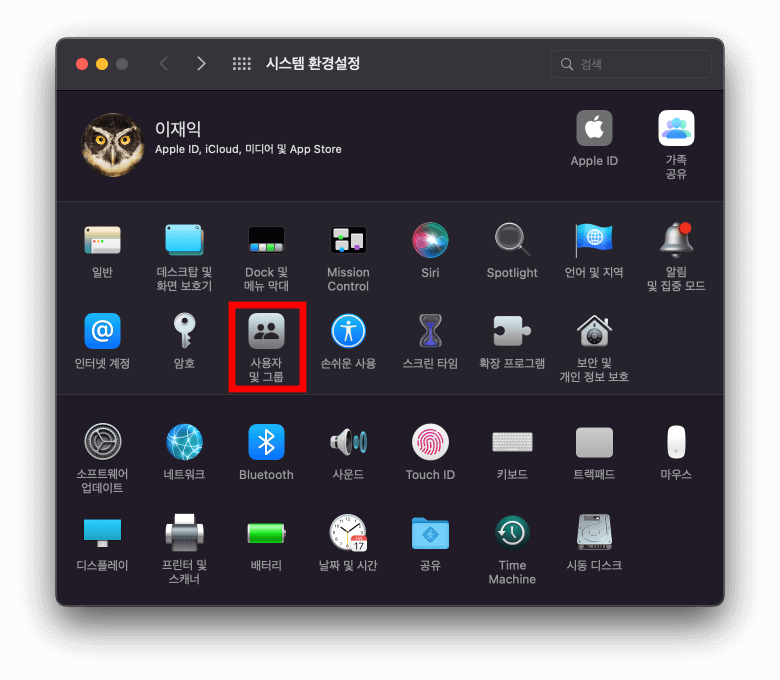
사용자 및 그룹 창이 뜨면 아래 이미지의 빨간 박스 부분인 로그인 항목을 클릭해주시면 아래와 같은 창을 보실 수 있습니다.
여기가 바로 재부팅해서 선택된 계정이 로그인할 때 자동으로 실행되는 항목을 지정하는 곳입니다.
여기서 하단의 플러스(+) 버튼을 클릭해줍니다.
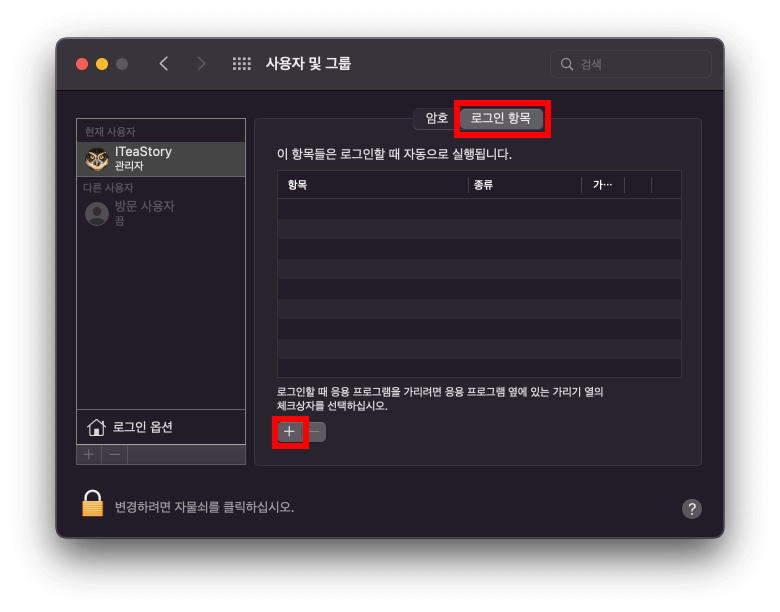
플러스 버튼을 클릭해보면 아래처럼 새 창이 나타납니다.
방금 연결했던 WebDAV서버를 찾아 클릭한 후 추가 버튼으로 자동 실행항목으로 추가할 수 있습니다.
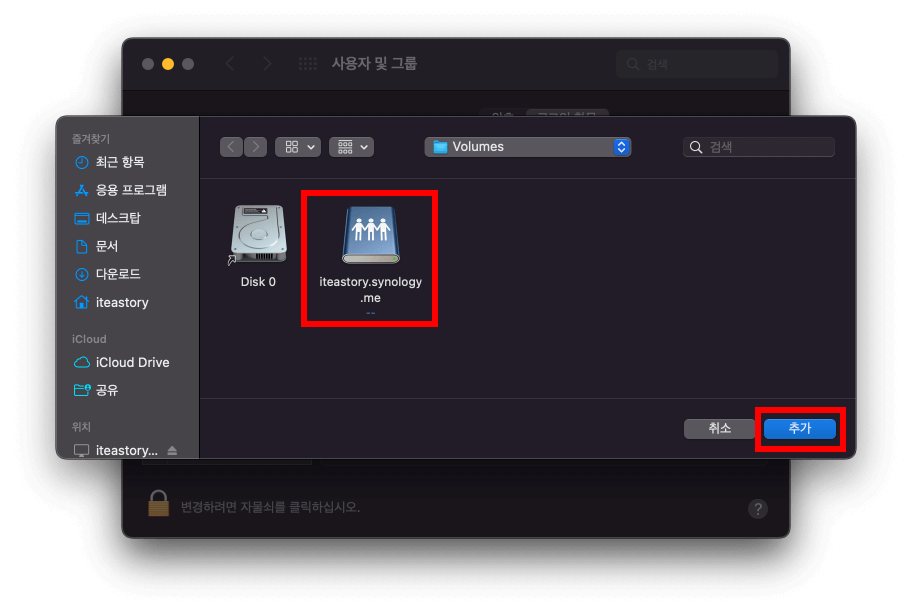
여기까지 하면 아래처럼 로그인할 때 자동으로 실행되는 항목에 WebDAV 서버를 지정할 수 있습니다.
이렇게 해 놓으면 재부팅을 해도 저장했던 이름과 암호로 다시 연결해주게 됩니다.

이제 재부팅해보고 잘 연결되는지만 확인해보면 되겠죠?
마치며
예전에 썼던 맥에서 Finder에 시놀로지 NAS를 연결하는 포스팅에 이 부분을 문의해주신 분이 있었어요. 전 여태 필요할 때만 연결해서 쓰다 보니 별로 신경 안 쓰고 썼는데 항상 연결이 필요하신 분도 있겠다 싶었어요.
조금이라도 도움이 됐길 바랍니다.
시놀로지 NAS 맥에서 Finder로 연결하기
이번에 맥북 에어 M1를 구매해서 써보고 있습니다. 기존 윈도우에서 하던 작업들을 공유하기 위해 Synology NAS와 연결을 해야 되겠죠? 윈도우에서는 네트워크 드라이브로 연결해서 썼는데 맥에서
iteastory.com
'IT > NAS' 카테고리의 다른 글
| Synology NAS에 Portainer 설치 방법 (1) | 2023.07.04 |
|---|---|
| 시놀로지 NAS 패키지 센터 연결하지 못했습니다 문제 해결 (0) | 2022.12.30 |
| 시놀로지 NAS 데이터 USB 외장하드로 백업 방법 (1) | 2022.12.13 |
| 시놀로지 NAS의 데이터를 백업하는 방법 (0) | 2022.10.05 |
| 삼성 갤럭시 스마트폰에 시놀로지 NAS 연결하기 (0) | 2022.06.13 |
| 시놀로지 NAS DS718+ 램 업그레이드 마인크래프트 서버를 위해! (2) | 2022.02.10 |
| 시놀로지 NAS로 유튜브 영상 다운로드(고화질)하는 방법 (3) | 2022.02.08 |
| 시놀로지 NAS 마인크래프트 서버 만들기 최신 (1.18.1 버전) (9) | 2022.02.05 |



