Portainer는 컨테이너화된 애플리케이션을 관리하기 위한 오픈 소스 툴입니다. Portainer는 Docker, Docker Swarm, Kubernetes와 같은 컨테이너 플랫폼을 위한 사용자 친화적인 관리 인터페이스를 제공합니다. 비개발자도 쉽게 컨테이너 기반의 시스템을 관리하고 운영할 수 있도록 도와줍니다. Portainer를 이용하면, 웹 기반의 간편한 사용자 인터페이스를 통해 컨테이너, 이미지, 네트워크, 볼륨 등을 쉽게 관리하고, 컨테이너의 로그를 확인하거나 설정을 수정할 수 있습니다. 이 외에도 Portinaer는 애플리케이션의 배포, 업데이트, 스케일링 등의 작업을 쉽고 빠르게 처리할 수 있도록 도와줍니다.
이런 Portainer를 Synology NAS에 설치하고 사용하면 다음과 같은 장점이 있습니다.
- Portainer를 사용하면, Synology NAS에서 도커 컨테이너를 쉽게 관리할 수 있습니다.복잡한 명령어 입력 없이도 웹 인터페이스를 통해 컨테이너의 생성, 시작, 중지, 삭제 등을 쉽게 처리할 수 있습니다.
- Portainer는 Docker Swarm과 Kubernetes와 같은 클러스터링 기술을 지원하기 때문에, 필요에 따라서 여러 대의 NAS 간 컨테이너 분산 관리가 가능합니다.
- Portainer를 통해 NAS의 시스템 리소스 사용량을 실시간으로 모니터링할 수 있습니다. 이는 NAS의 성능을 최적화하고, 문제가 발생했을 때 신속히 대응하는데 도움이 됩니다.
- Portainer를 통해 Synology NAS에서 다양한 컨테이너화된 애플리케이션을 손쉽게 배포하고 실행할 수 있습니다. 이를 통해 Synology NAS의 활용도를 높일 수 있습니다. NAS에 설치한 Portainer로 워드프레스 설치하기
- Portainer는 웹 기반 인터페이스를 통해 컨테이너의 로그를 쉽게 확인하고, 애플리케이션의 업데이트 및 유지보수 작업을 안정적으로 수행할 수 있습니다.
- Synology NAS에도 패키지 센터에서 Docker 패키지를 통해 웹에서 관리할 수 있지만 아무래도 불편한 점들이 있습니다. Synology NAS에서 Portainer를 활용하면 보다 강력하고 효율적인 컨테이너 관리가 가능해집니다.
NAS에 설치한 Portainer로 워드프레스 설치하기
지난번에 Synology NAS에 Portainer를 설치했으니 이제 NAS에 설치한 Portainer로 워드프레스를 한번 설치해보려고 합니다. 워드프레스 사이트를 열어보려고 테마도 구매했는데 막상 손이 잘 안 가서 내
iteastory.com
Synology NAS 패키지 센터에서 Docker를 설치
NAS의 패키지 센터를 열어줍니다.
패키지 센터에서 Docker를 검색한 뒤 Docker 패키지를 설치해 줍니다.

설치 버튼을 클릭하면 간단하게 설치가 가능합니다. 설치를 완료하면 실행 중이라는 표시와 함께 버튼이 열기로 바뀝니다.
Portainer 폴더 생성
Docker 설치 후 File Station에서 docker 공유 폴더로 이동한 뒤 portainer 폴더를 하나 만들어줍니다. 이름은 자기가 원하는 이름으로 만들어주시면 됩니다. portainer 컨테이너 내의 데이터 폴더와 연결할 폴더입니다.

SSH 서비스 활성화
Synology NAS에 Portainer를 설치하기 위해서는 SSH를 활성화해야 합니다. SSH로 NAS에 접속해서 명령줄을 통해 docker에서 Portainer를 설치합니다.
Synology NAS에서 SSH를 활성화하기 위해 제어판을 열어줍니다. 그리고 제어판의 메뉴 중 연결성 메뉴의 터미널 및 SNMP를 클릭해 줍니다. 터미널 및 SNMP 메뉴의 터미널 탭의 내용을 보면 SSH 서비스 활성화라는 체크박스가 보입니다. 체크박스에 체크를 해 주고 포트 번호를 입력해 줍니다. 기본으로 설정된 포트 번호 22번은 SSH의 기본 포트번호입니다.

SSH로 NAS에 접속하기
SSH로 NAS에 접속하기 위해서는 다양한 방법이 있습니다. 평소에 SSH와 같은 터미널 환경에서의 작업이 많으시다면 Putty나 SecureCRT와 같은 터미널 프로그램을 이미 사용하고 있을 것이라 생각합니다. 맥이라면 iTerm2 같은 툴이 있죠. 이런 툴을 사용해서 NAS의 IP로 접속하시면 됩니다.
만약 이러한 툴이 없다면 윈도우라면 CMD나 PowerShell에서 ssh 명령을 통해 접속이 가능합니다. 맥은 기본 터미널 앱이 있습니다.
아래와 같이 NAS에 SSH로 접속할 수 있습니다.
iteastory는 Synology NAS의 DSM 계정이고 뒤쪽의 192.168.10.10은 NAS의 IP입니다.
즉 ssh [DSM 계정]@[NAS의 IP]를 입력하시면 됩니다.
ssh iteastory@192.168.10.10
만약 포트번호가 22번이 아니라면 아래와 같이 -p 옵션으로 포트번호를 붙여주시면 됩니다. 아래 예시는 NAS에서 설정한 SSH 포트번호가 22222번일 때 접속 방법입니다.
ssh iteastory@192.168.10.10 -p 22222엔터를 눌러보면 아래와 같은 메시지가 나타납니다. ssh로 처음 접속하시면 나타날 텐데 여기서 yes를 입력하고 엔터키를 눌러주세요.

그럼 패스워드를 입력하라는 메시지가 나옵니다. 아까 ssh 접속 명령어를 넣을 때 썼던 계정의 패스워드를 입력해 주세요. 저는 iteastory 계정의 패스워드를 입력해야 합니다.

이렇게 하면 ssh로 NAS에 접속할 수 있습니다.
Docker로 Portainer 설치 및 실행
Portainer를 설치하기 위해 NAS의 최고 관리자인 root 권한이 필요합니다. 아래의 명령어로 최고관리자 root 권한을 얻을 수 있습니다.
시놀로지 NAS에서 root 권한 얻는 방법
시놀로지 NAS에 SSH로 접속해서 작업하다가 root 권한이 필요할 때 root로 로그인하는 방법입니다. 평소 리눅스 환경에서 root 권한 얻을 때는 단순히 su - 명령어로 가능했습니다. 그런데 이 시놀로지
iteastory.com
sudo -i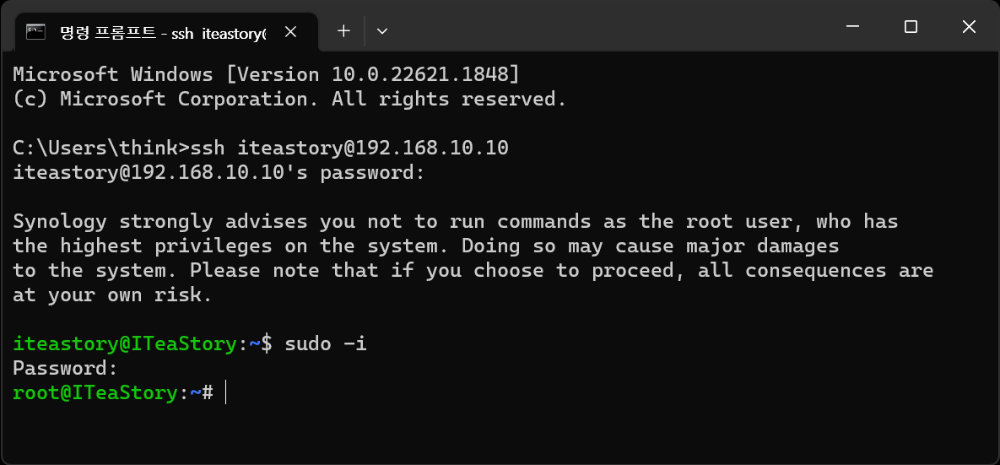
root 권한을 얻은 후 아래 명령줄을 실행해서 Docker로 Portainer를 실행합니다.
만약 Portainer 폴더 생성에서 portainer가 아닌 다른 이름으로 폴더를 생성하셨다면 -v /volume1/docker/portainer 부분의 portainer를 생성하신 다른 이름으로 변경해 주세요.
docker run -d -p 8000:8000 -p 9443:9443 --name=portainer --restart=always -v /var/run/docker.sock:/var/run/docker.sock -v /volume1/docker/portainer:/data portainer/portainer-ce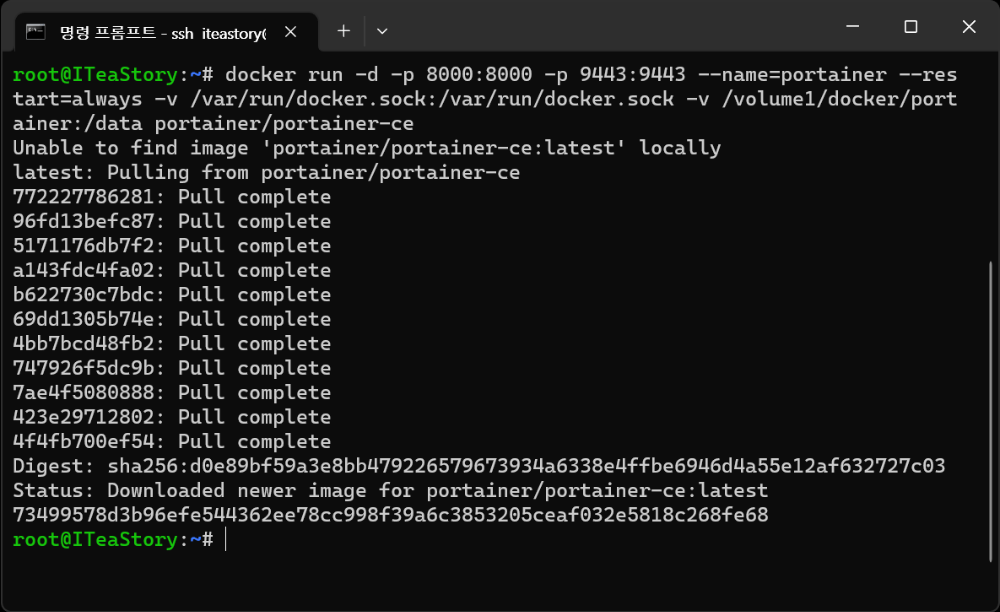
설치가 완료되면 아래와 같이 Synology NAS의 Docker 컨테이너 리스트에도 Portainer가 나타나게 됩니다.
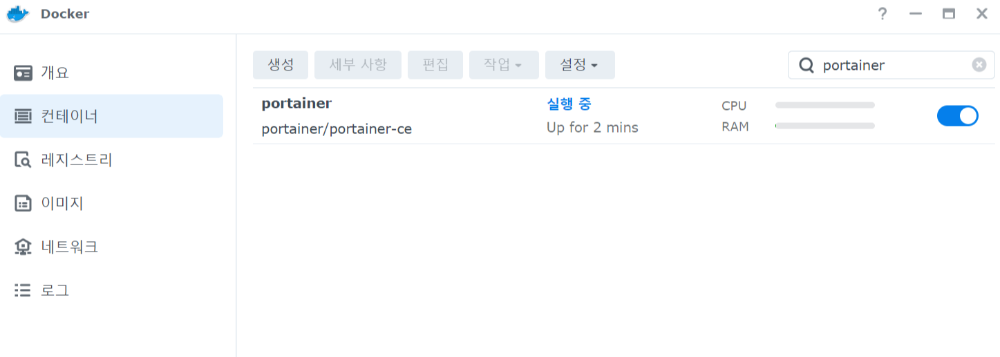
Portainer 계정 생성
이제 Portainer의 관리 웹 페이지에 접속할 수 있습니다. 자신의 NAS IP를 사용해서 Portainer에 접속할 수 있습니다. 아까 Portainer를 설치 및 실행에서 넣었던 -p 8000:8000 -p 9443:9443이 바로 그 포트입니다.
제 경우는 http://192.168.10.10:8000 혹은 https://192.168.10.10:9443으로 접속할 수 있습니다.
브라우저로 접속해 보면 아래와 같이 계정을 생성하는 화면이 보입니다. Portainer에서 사용할 계정이름과 패스워드를 입력하고 Create User 버튼을 클릭해서 계정을 생성해 줍니다.

Portainer 환경 설정
계정을 생성하고 나면 아래와 같이 Environment Wizard 화면이 나타납니다. Docker 이미지가 보이는 Get Started 버튼을 클릭해 줍니다.
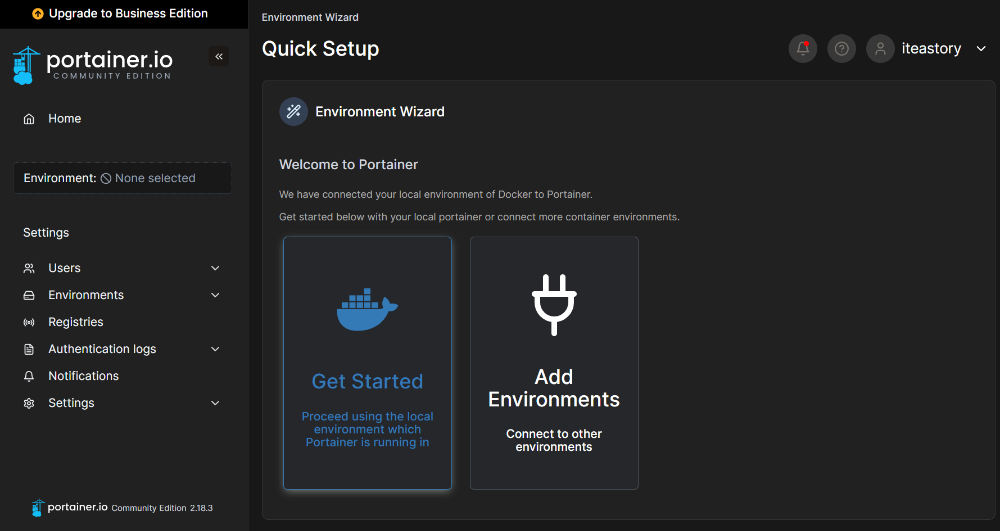
Get Started 버튼을 클릭하면 아래처럼 내가 관리할 Docker 실행 환경이 설정되었습니다.
이제 하나만 더 설정하면 됩니다.
Local 환경의 오른쪽 끝을 보면 펜 모양의 Edit 버튼이 있습니다. 이 버튼을 클릭합니다.
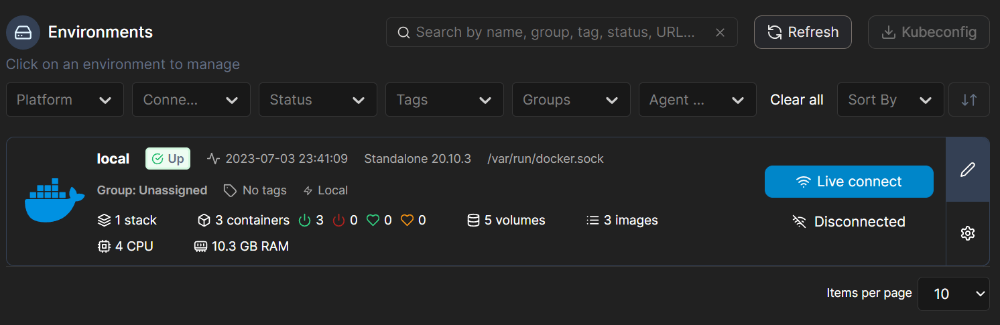
그럼 아래 스크린샷처럼 Environment details 화면이 나타납니다. 여기서 Public IP 부분이 공백일 텐데 접근 가능한 NAS의 IP나 도메인 주소를 입력해 주면 됩니다. 저는 NAS의 사설 IP를 입력해 줬습니다.
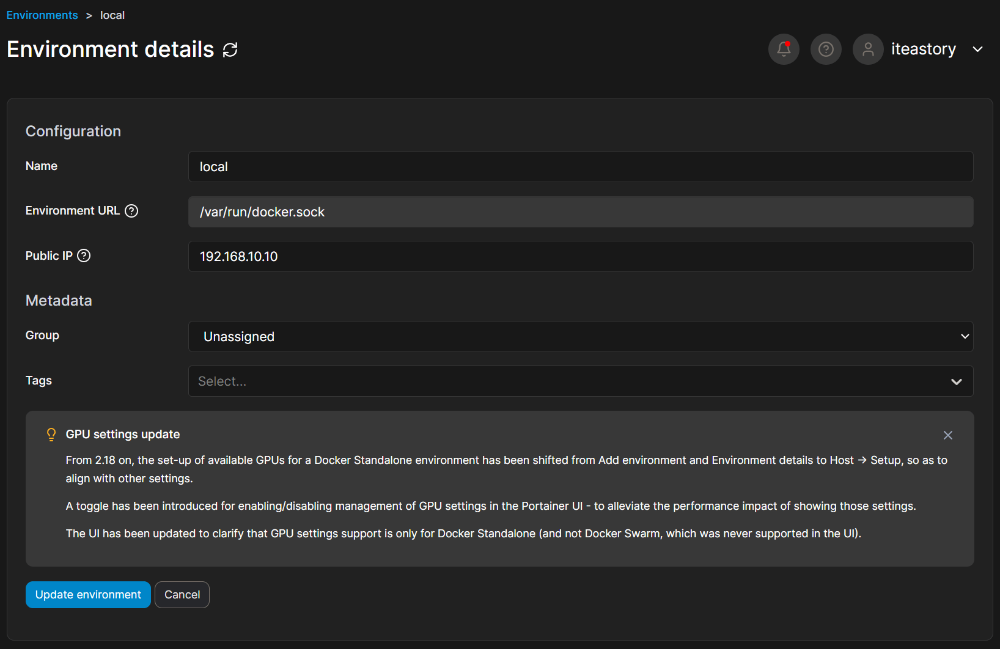
생성된 Docker 실행 환경을 클릭해 보면 아래와 같이 대시보드를 볼 수 있습니다. 좌측에는 이 환경에서 설정할 수 있는 다양한 옵션들이 준비되어 있습니다. 예를 들면 App Templates을 통해 미리 만들어둔 템플릿을 사용해서 간단하게 내가 원하는 컨테이너를 열 수 있습니다. 설치하면 기본으로 제공하는 템플릿 중에 워드프레스 템플릿 같은 것이 들어 있습니다. 이 것을 사용하면 골치 아프게 서버 세팅을 하지 않아도 바로 실행되는 내 워드프레스 홈페이지를 보실 수 있습니다. 물론 커스텀 템플릿을 추가해서 다양한 서비스를 실행할 수도 있습니다.
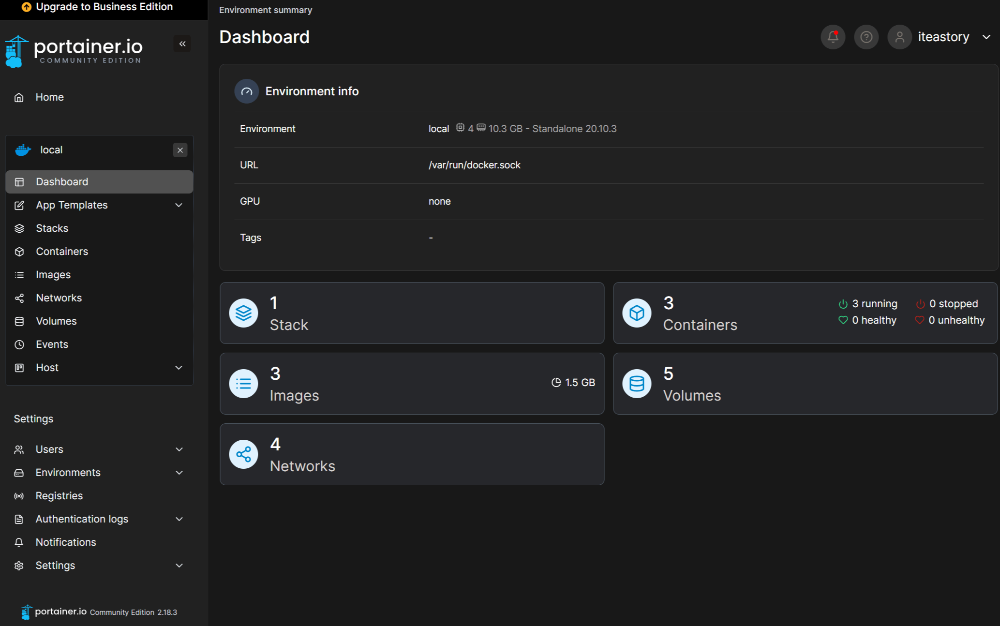
마치며..
이번에는 컨테이너화된 애플리케이션을 관리하기 위한 오픈 소스 툴인 Portainer를 Synology NAS에 설치해 봤습니다. Synology NAS의 패키지 센터에 있는 Docker를 사용해서 관리해도 되지만 좀 더 쉽고 편하게 관리하기 위해 Portainer를 한번 사용해 보세요.
NAS에 설치한 Portainer로 워드프레스 설치하기
지난번에 Synology NAS에 Portainer를 설치했으니 이제 NAS에 설치한 Portainer로 워드프레스를 한번 설치해보려고 합니다. 워드프레스 사이트를 열어보려고 테마도 구매했는데 막상 손이 잘 안 가서 내
iteastory.com
Portainer에 새로운 템플릿을 추가하는 방법
지난 포스트에서 Synology NAS에 Portainer를 설치하고 템플릿을 이용해 워드프레스를 설치해 봤습니다. Portainer는 애플리케이션 템플릿을 설정을 통해 추가해 줄 수 있습니다. 설치했을 때 기본적으
iteastory.com
'IT > NAS' 카테고리의 다른 글
| Synology NAS 이메일로 알림 받는 방법 (0) | 2023.08.30 |
|---|---|
| 워드프레스 최대 업로드 파일 크기 수정 방법 (Portainer 사용) (0) | 2023.07.07 |
| Portainer에 새로운 템플릿을 추가하는 방법 (0) | 2023.07.06 |
| NAS에 설치한 Portainer로 워드프레스 설치하기 (0) | 2023.07.05 |
| 시놀로지 NAS 패키지 센터 연결하지 못했습니다 문제 해결 (0) | 2022.12.30 |
| 시놀로지 NAS 데이터 USB 외장하드로 백업 방법 (1) | 2022.12.13 |
| 시놀로지 NAS의 데이터를 백업하는 방법 (0) | 2022.10.05 |
| 맥북 NAS WebDAV 연결이 사이드바에서 사라지는 문제 해결 방법 (0) | 2022.06.21 |



