시놀로지 NAS에는 데이터를 지킬 수 있는 다양한 방법이 존재합니다. 백업이 바로 그 방법들 중 하나입니다. 데이터를 백업해둔다면 실수로 삭제하거나 잘못 수정했을 경우 파일을 복구할 수 있습니다. 과거 며칠간의 데이터를 보존하여 특정 시점의 데이터로 복구가 가능하지요.
과거 윈도우의 백업/복원 기능을 떠올리시면 약간 유사합니다. 윈도우의 백업/복원은 윈도우 OS에 대한 백업/복원이라 OS의 상태를 특정 시점으로 복원해주는 기능이었죠. 문제는 나의 개인적인 파일은 복원이 안됐습니다. 하지만 이 NAS의 백업은 내 파일에 대한 백업이고 복원입니다. 물론 시스템 설정에 대한 백업도 있지요.
PC의 데이터를 백업하는 간단한 방법은 NAS의 공유폴더와 PC를 네트워크 드라이브와 같은 방법으로 연결해서 데이터를 직접 옮겨서 백업을 하는 것입니다. 직접 NAS에 데이터를 저장해두면 PC의 데이터를 백업해 둘 수 있을 뿐만 아니라 다양한 환경에서 내 파일에 접근하고 수정할 수 있어서 아주 편리합니다.
시놀로지 NAS 공유 폴더 윈도우 네트워크 드라이브로 설정하기
시놀로지 NAS 공유 폴더 윈도우 네트워크 드라이브로 설정하기
NAS의 공유 폴더를 네트워크 드라이브로 설정해서 마치 디스크를 추가한 것 같은 효과를 누릴 수 있습니다. 드라이브 문자를 NAS 공유 폴더에 부여하는 것이죠. 이 작업을 하려면 먼저 NAS에서 SMB
iteastory.com
동기화를 통해서도 파일을 백업할 수 있죠.
시놀로지 NAS 백업, 동기화! Synology Drive!
시놀로지 NAS 백업, 동기화! Synology Drive!
시놀로지 NAS는 내 PC, 스마트폰, 노트북 등 여러 기기들과 동기화 및 백업을 할 수 있는 기능들을 가지고 있습니다. 몇 가지 방법들이 있지만 여기서는 Synology Drive를 사용해서 내 컴퓨터의 작업
iteastory.com
실수로 삭제한 데이터는 휴지통 기능을 활성화 함으로써 간단하게 복구도 가능합니다.
위에서 언급했던 것처럼 PC의 파일을 실수로 삭제하거나 잘못 수정했을 경우 NAS에 저장해두었던 파일을 받아와서 복구가 가능합니다. 그런데 만약 NAS의 파일을 잘못 삭제하면 어떻게 될까요? 휴지통 기능이 활성화되어 있다면 휴지통에서 복원을 할 수 있습니다. 그런데 만약 이 휴지통 기능도 설정이 안 되어 있다면, 또는 잘못 덮어써서 파일이 바뀌어버린다면 난감한 상황을 겪을 수 있습니다.
이럴 때를 위해 우리는 데이터 백업을 잘해야 합니다. 그래서 시놀로지 NAS에서 제공하는 백업 솔루션 중 하나인 Hyper Backup으로 NAS의 데이터를 백업해보려고 합니다.
이번에는 간단하게 NAS의 다른 공유 폴더에 백업을 생성해서 관리할 수 있도록 해볼 예정입니다.
1. NAS 백업을 위한 Hyper Backup 설치 및 실행
먼저 하이퍼 백업을 설치해야 합니다. 패키지센터에서 아래의 Hyper Backup을 설치해주세요.
찾아서 설치만 눌러주면 간단하게 설치할 수 있습니다.
설치가 완료되면 HyperBackup을 실행해줍시다.
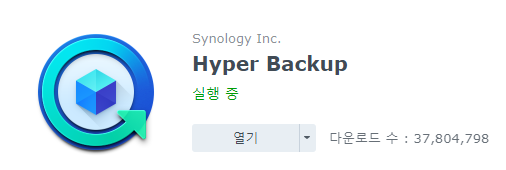
2. Hyper Backup의 백업 대상 선택
하이퍼 백업은 다양한 백업 대상을 지원합니다.
로컬 폴더나 USB 장치에 백업하거나 다른 NAS, 파일 서버, 퍼블릭 클라우드 드라이브 등에 백업을 생성할 수 있습니다.
하이퍼 백업을 처음 실행해보면 바로 아래와 같은 백업 마법사를 보실 수 있습니다. 다양한 백업 대상이 있습니다.
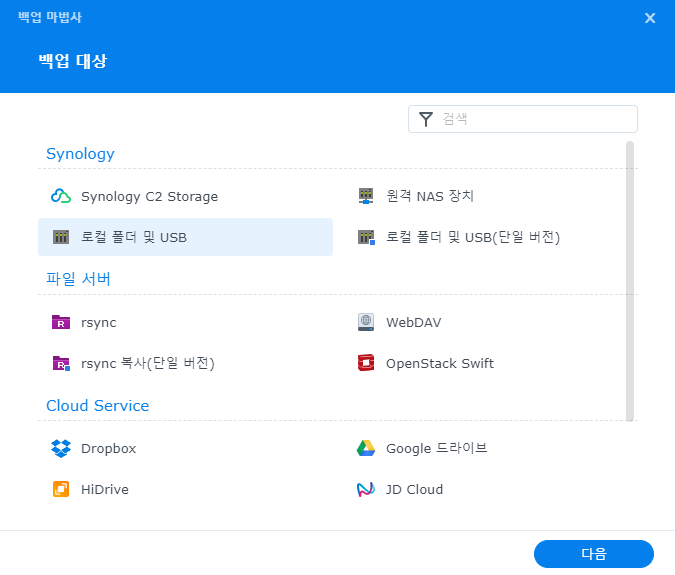
여기서 말하는 백업 대상은 얼핏 보면 백업할 대상을 말하는 것 같지만 내가 백업한 파일이 생성되는 곳을 말합니다. 백업 파일을 어디에 둘 지를 선택하는 거죠.
저는 하나의 NAS에서 다른 폴더에 백업을 생성해보려고 합니다.
로컬 폴더 및 USB를 선택해줍니다. 옆에 있는 로컬 폴더 및 USB(단일 버전)은 단순히 파일을 복사하는 것과 같으니 (단일 버전)이 없는 것으로 선택해주세요.
다음 버튼을 클릭해서 넘어가 주면 백업 대상 설정 화면이 나옵니다.
3. 백업 대상 설정
어디에 백업을 할 것이고 어떤 디렉토리에 할 것인지 묻습니다.
우리는 백업 작업을 생성해서 새로운 백업을 만들 예정이니 백업 작업 생성을 클릭합니다.
- 공유 폴더 : 백업 디렉토리를 생성할 공유폴더
- 디렉토리 : 위 공유폴더에 생성될 백업 디렉토리(백업 파일이 들어갈 폴더 이름)
- 기존 작업에 재링크 : 기존에 백업하던 디렉토리가 있다면 다시 연결하는 것
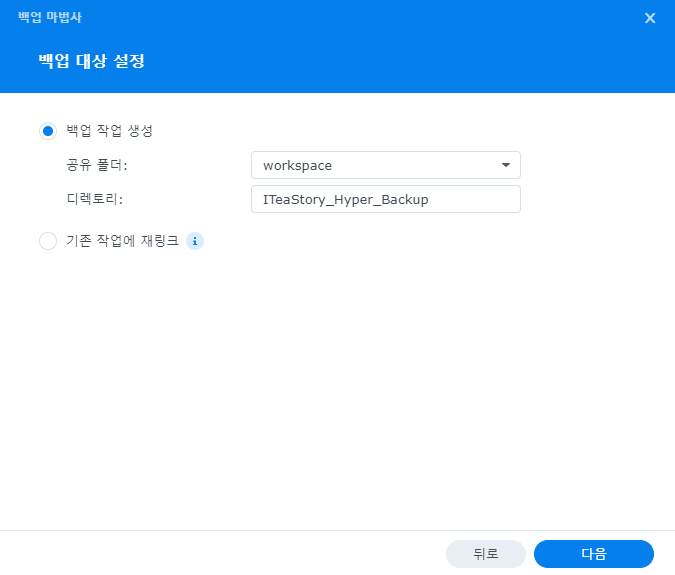
저는 workspace라는 공유폴더 아래에 ITeaStory_Hyper_backup이라는 디렉토리를 만들어 백업하려고 합니다.
공유 폴더를 선택하고 디렉토리를 입력해주고 다음을 클릭합니다.
4. 백업할 데이터 선택
데이터 백업 창에서 내 NAS에서 백업하고자 하는 데이터를 선택해줘야 합니다.
내 공유폴더 리스트가 나오는데 여기서 백업할 데이터를 체크박스로 체크해주면 그 데이터만을 백업하게 됩니다.
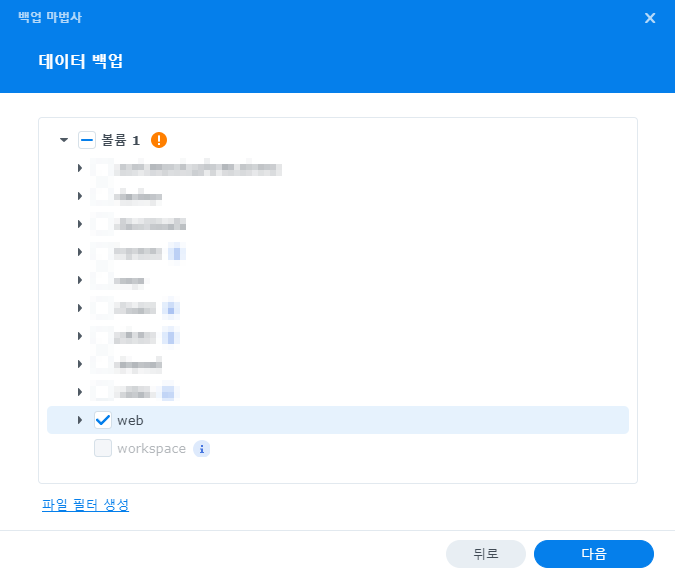
아까 백업 대상으로 선택했던 workspace 공유 폴더는 선택이 안되니 해당 폴더의 데이터 백업이 필요하다면 뒤로 버튼으로 이전으로 돌아가서 다른 공유 폴더를 선택해야 합니다.
저는 web 공유폴더를 통째로 백업하겠습니다.
체크를 완료한 뒤 다음 버튼을 클릭해주세요.
5. 응용 프로그램 백업
시놀로지 NAS에서 제공하는 응용 프로그램들도 같이 백업이 가능합니다.
다만 응용 프로그램 옆의 공유 폴더에 특정 공유폴더 이름이 있다면 해당 응용 프로그램을 백업하기 위해서는 옆에 표시된 공유 폴더도 함께 백업이 되어야 합니다.
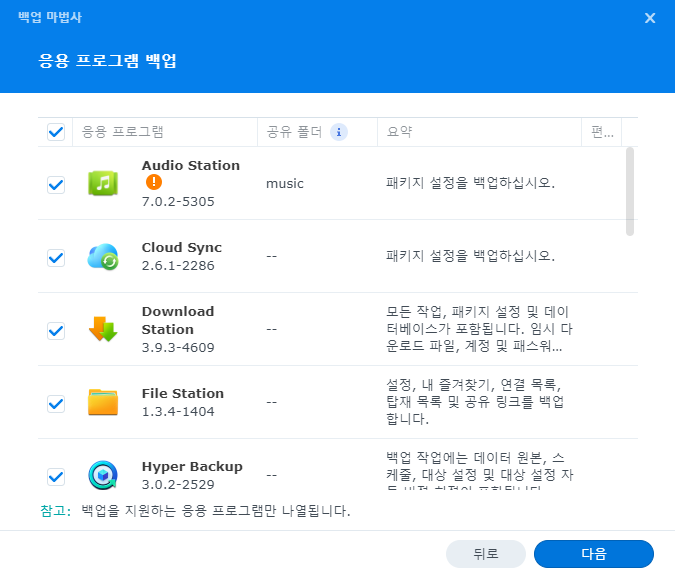
백업을 원하는 응용 프로그램들을 선택한 뒤 다음 버튼 클릭!
6. 백업 설정
여기서는 백업에 관한 설정을 할 수 있습니다.
내가 원하는 시간, 원하는 일정대로 백업하도록 설정할 수 있습니다.
- 작업 : 작업의 이름
- 작업 알림 활성화 : 알림 설정이 되어 있다면 해당 방법으로 백업에 대한 알림을 전송(이메일, SMS 등)
- 파일 변경 세부 로그 활성화 : 어떤 파일이 변경되었는지 로그를 남김
- 백업 데이터 압축 : 데이터 압축
- 백업 일정 활성화 : 백업 일정 설정
- 일정 무결성 검사 활성화 : 백업이 잘 됐는지 검사
- 클라이언트 측 암호화 활성화 : 패스워드 설정

매일 3시에 백업을 실행하도록 설정해줬습니다.
다음을 클릭해서 넘어가 줍시다.
7. 회전 설정
회전 설정은 백업 버전 수를 결정하고 백업 파일을 보존할 규칙을 설정합니다.
설정을 바꿔보면 백업 규칙에 따라 남길 백업본의 위치를 아래에 있는 그래프로 알려줍니다.
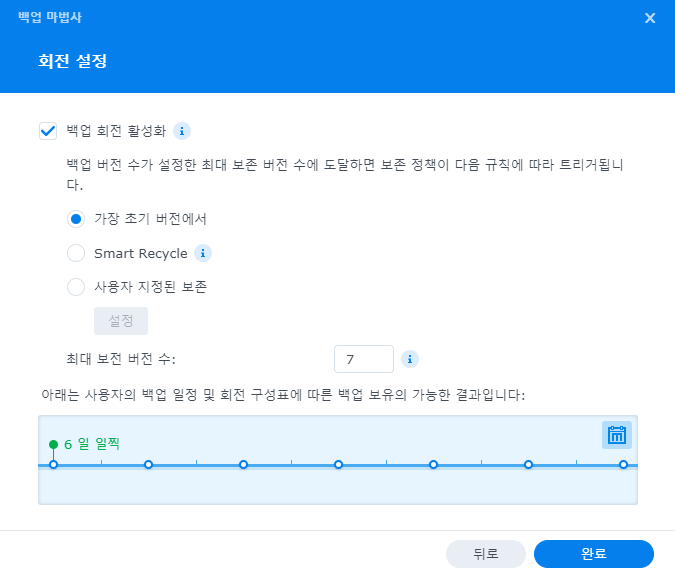
저는 최대 7개 버전을 남기도록 단순하게 설정했습니다.
여기까지 설정하면 다 백업 설정이 완료되었습니다.
완료 버튼을 클릭하고 잠시 기다려보면 지금 백업할 건지 묻는 창이 나타납니다.
지금 백업? 말이 짧네요.
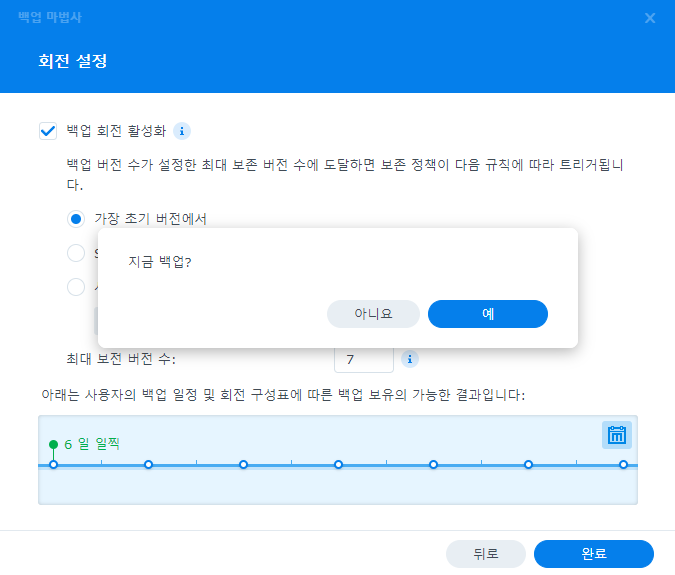
예를 클릭하면 바로 백업을 실행합니다.
응용 프로그램 백업을 마치면 마지막에 공유 폴더 데이터를 백업합니다.
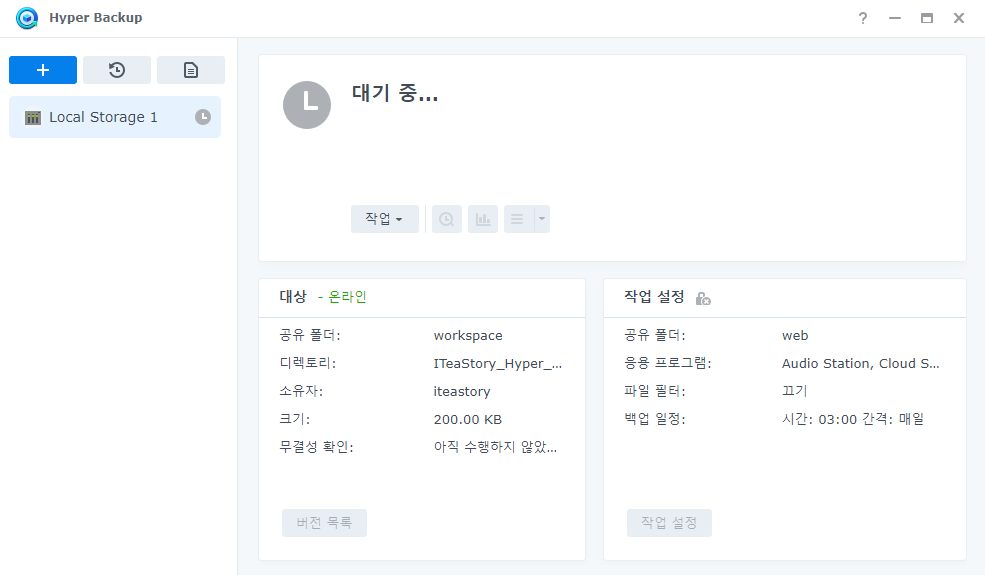
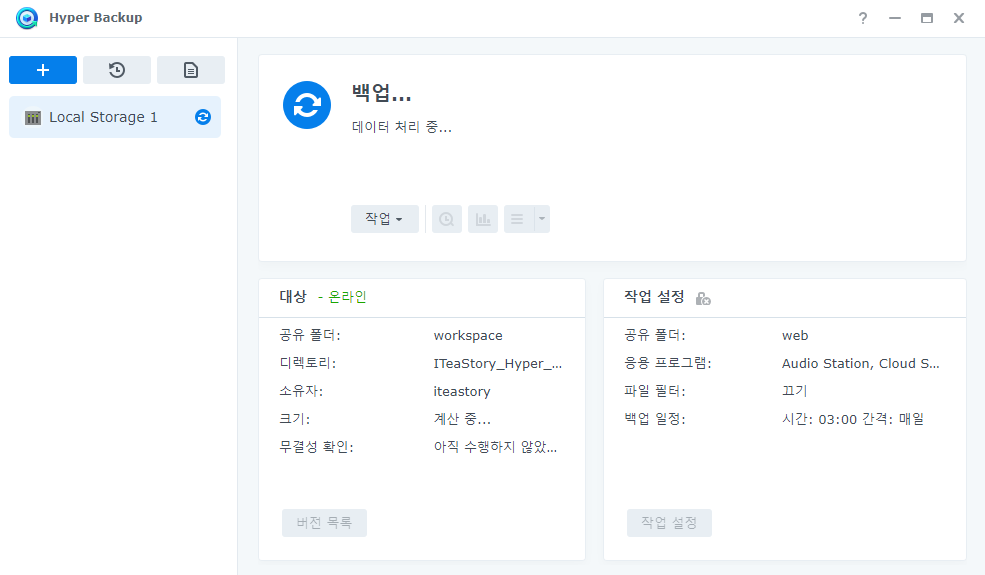
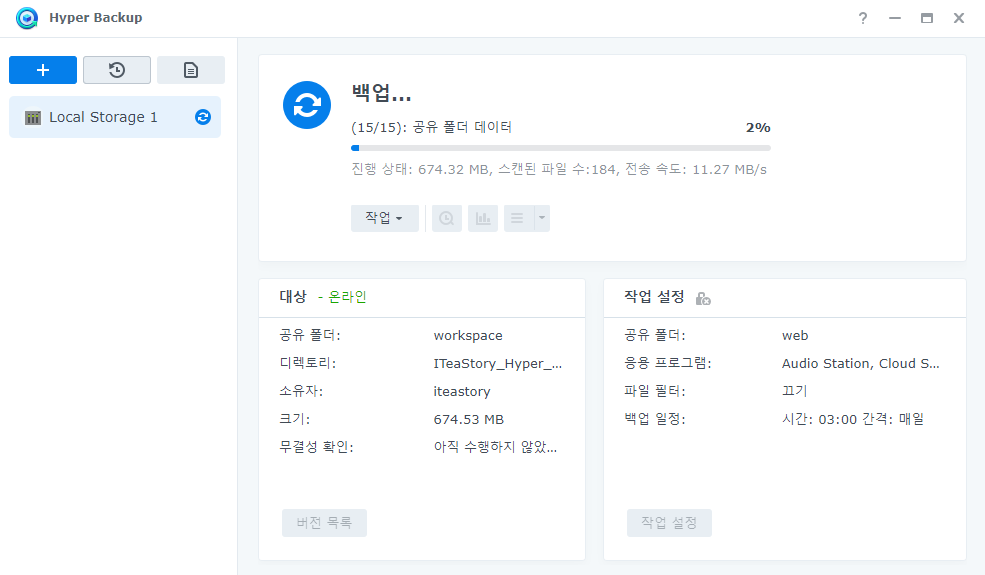
백업이 완료됐습니다.
web 공유 폴더만 백업했는데 엄청 오래 걸렸습니다.
백업 용량이 25GB를 넘네요.
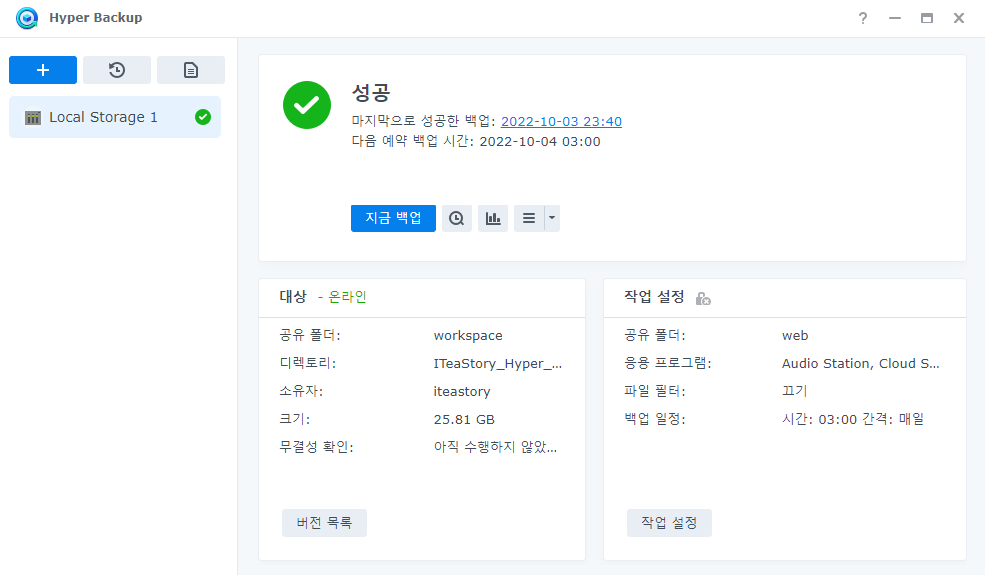
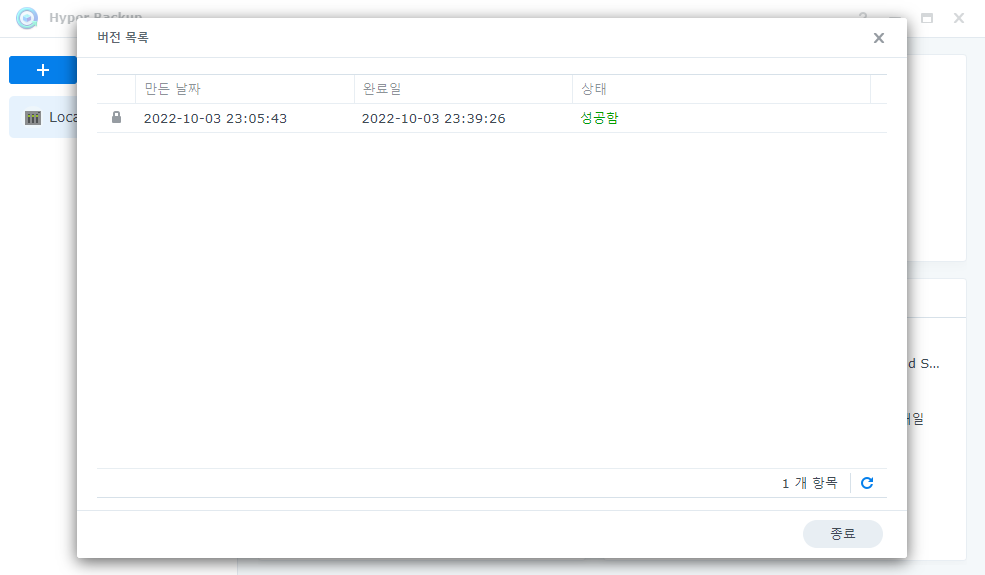
8. 백업 확인
백업이 잘 됐는지 확인해봅시다.
지금 백업 버튼 옆의 돋보기 모양 버튼(Backup Explorer)을 클릭합니다.
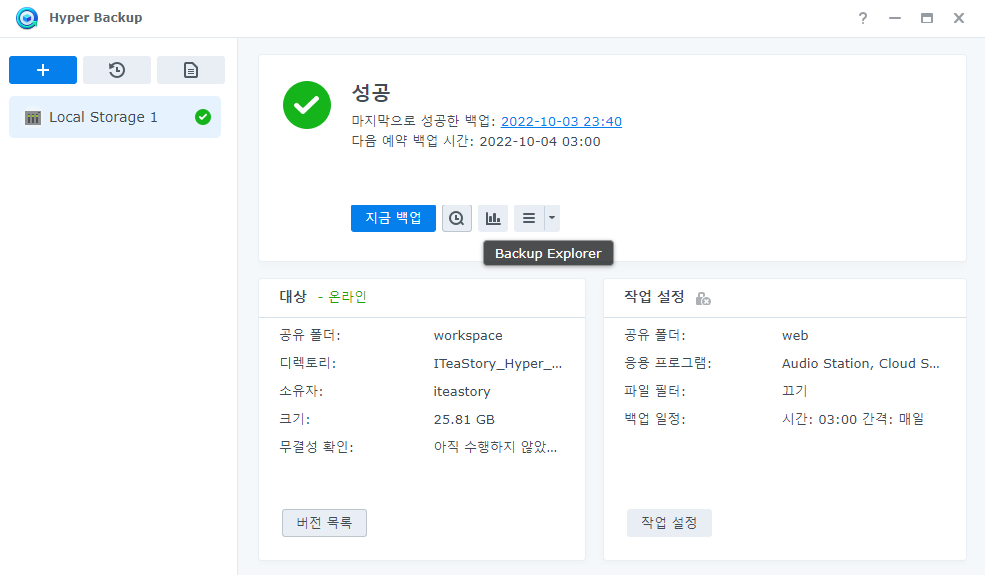
백업된 파일을 탐색기 형식으로 볼 수 있습니다.
백업이 잘 되어 있네요. 그런데 music 폴더도 같이 백업되어있네요?
이건 아까 응용 프로그램 백업할 때 Audio Station을 같이 백업해서 그렇습니다. Audio Station은 백업할 때 이 music 공유 폴더도 같이 백업이 된 거죠.
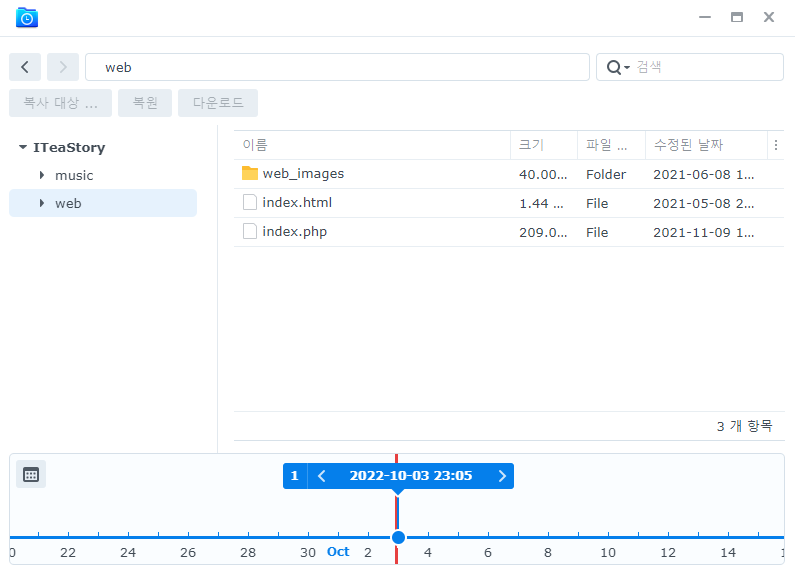
어쨌든 내가 백업하려고 했던 web은 잘 백업됐습니다.
응용 프로그램에서 Audio Station을 백업하지 않으면 그다음 버전부터는 music도 백업하지 않게 됩니다.
백업 대상 설정에서 선택했던 공유 폴더에 가보면 내가 입력했던 이름으로 백업폴더라 생성되어있는 모습을 확인할 수 있습니다.
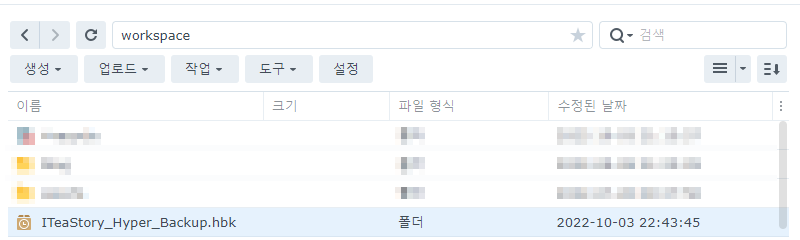
9. 백업 작업 수정
백업 작업을 수정하려면 지금 백업 버튼의 가장 오른쪽 버튼을 클릭하면 편집, 삭제, 백업 무결성 확인 메뉴가 뜹니다.
여기서 편집을 선택하면 백업 폴더, 응용 프로그램, 설정, 스케줄, 회전을 설정할 수 있는 창이 나타납니다.
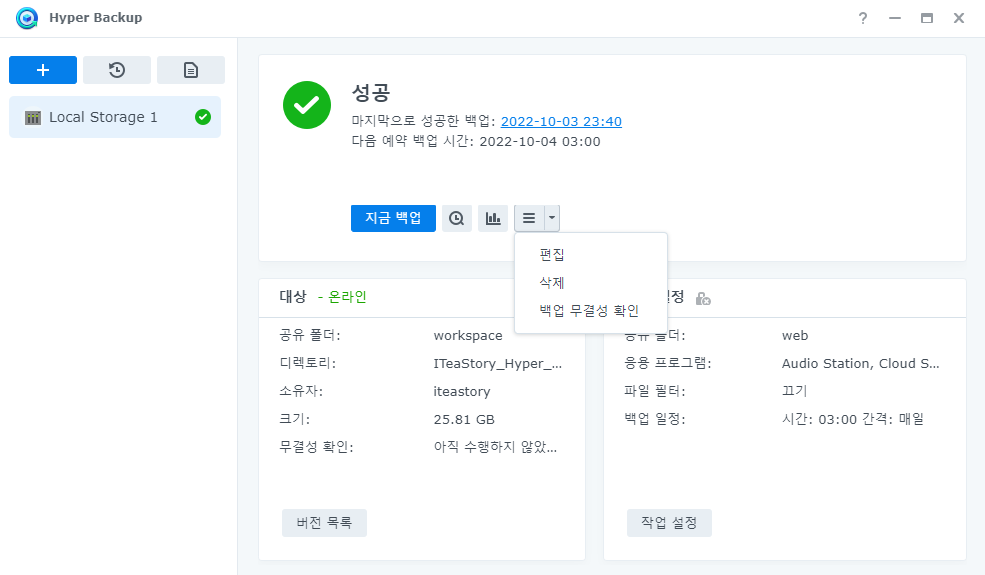
이렇게 백업을 설정해서 백업해두면 실수로 수정/삭제한 파일을 손쉽게 복원할 수 있습니다.
복원은 Backup Explorer에서 파일을 다운로드하거나 Hyper Backup내의 복원 기능으로 한꺼번에 특정 시점의 파일로 모두 복원도 가능합니다.
시놀로지 NAS 데이터 USB 외장하드로 백업 방법
집이나 소규모 회사에서 NAS를 구성하는 이유 중 가장 큰 이유는 데이터 백업일 것입니다. 시놀로지 NAS는 이 백업에 관한 강력한 솔루션들을 가지고 있습니다. 그중 하나인 Hyper Backup은 다양한 백
iteastory.com
시놀로지 NAS 활용! 폰으로 찍은 사진 자동 백업!
NAS 활용 어떻게 하고 계신가요? NAS는 생각보다 많은 기능을 할 수 있습니다. 그 중 하나가 오늘 소개드릴 스마트폰 사진 자동 백업입니다. Synology의 NAS는 기본적으로 손쉽게 NAS로 여러가지 기능
iteastory.com
시놀로지 NAS 구글 클라우드 동기화! Cloud Sync!
시놀로지 NAS 구글 클라우드 동기화! Cloud Sync!
시놀로지 NAS와 기존 구글, 메가, 바이두 같은 클라우드 서비스의 데이터를 동기화하는 방법입니다. 기존에 클라우드 드라이브를 사용하다가 NAS를 구축하고 그 데이터를 NAS에 동기화 해서 백업
iteastory.com
'IT > NAS' 카테고리의 다른 글
| NAS에 설치한 Portainer로 워드프레스 설치하기 (0) | 2023.07.05 |
|---|---|
| Synology NAS에 Portainer 설치 방법 (1) | 2023.07.04 |
| 시놀로지 NAS 패키지 센터 연결하지 못했습니다 문제 해결 (0) | 2022.12.30 |
| 시놀로지 NAS 데이터 USB 외장하드로 백업 방법 (1) | 2022.12.13 |
| 맥북 NAS WebDAV 연결이 사이드바에서 사라지는 문제 해결 방법 (0) | 2022.06.21 |
| 삼성 갤럭시 스마트폰에 시놀로지 NAS 연결하기 (0) | 2022.06.13 |
| 시놀로지 NAS DS718+ 램 업그레이드 마인크래프트 서버를 위해! (2) | 2022.02.10 |
| 시놀로지 NAS로 유튜브 영상 다운로드(고화질)하는 방법 (3) | 2022.02.08 |



