집이나 소규모 회사에서 NAS를 구성하는 이유 중 가장 큰 이유는 데이터 백업일 것입니다.
시놀로지 NAS는 이 백업에 관한 강력한 솔루션들을 가지고 있습니다.
그중 하나인 Hyper Backup은 다양한 백업 방법을 제공합니다.
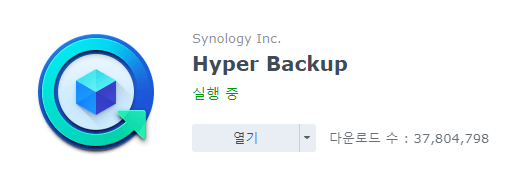
여기서는 시놀로지 NAS의 Hyper Backup을 이용하여 USB에 데이터를 백업을 받아보도록 하겠습니다.
USB 백업 방법으로 USB Copy 방식도 있지만 이 방법은 단순히 파일을 복사해놓는 것이라 수정에 대한 버전 관리가 되질 않습니다.
하지만 Hyper Backup은 버전 관리가 가능하여 일간, 주간, 월간 내가 원하는 주기로 백업이 가능합니다.
1. USB 외장하드 연결
먼저 백업 데이터를 저장할 USB 외장하드를 연결해줍니다. NAS의 USB 포트에 USB 외장하드를 연결하면 아래와 같이 제어판의 외부 장치에 연결된 USB 외장하드를 볼 수 있습니다.
저는 집에 있던 500GB의 외장하드를 연결해줬습니다. usbshare1이라는 이름의 공유폴더로 연결되었다는 것을 확인 할 수 있습니다.
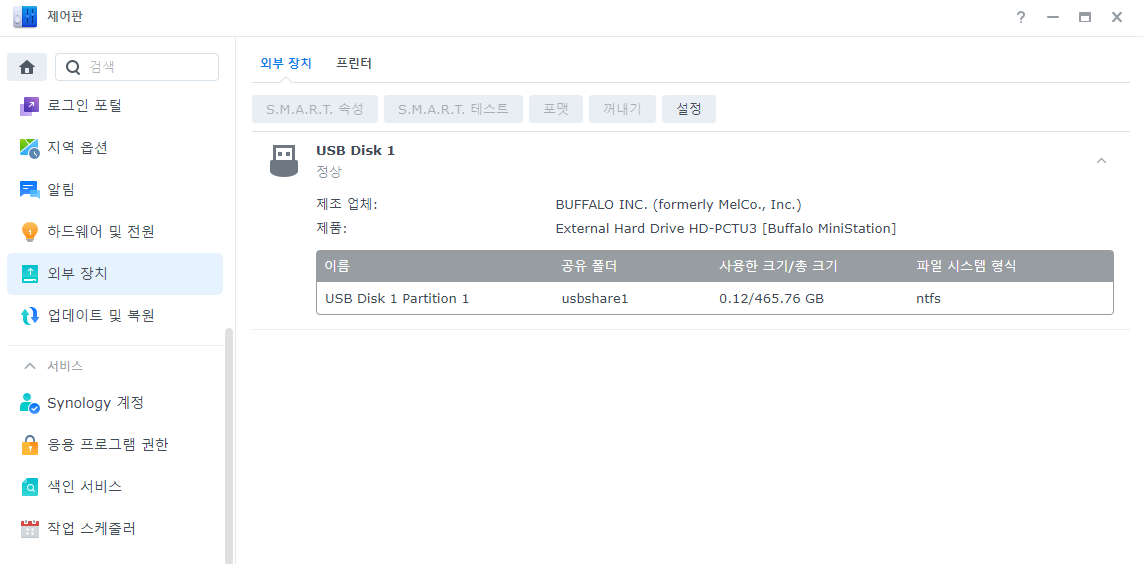
외장하드를 연결하고나면 File Station에서 usbshare1이라는 이름으로 공유폴더가 생성된 것을 확인할 수 있습니다.
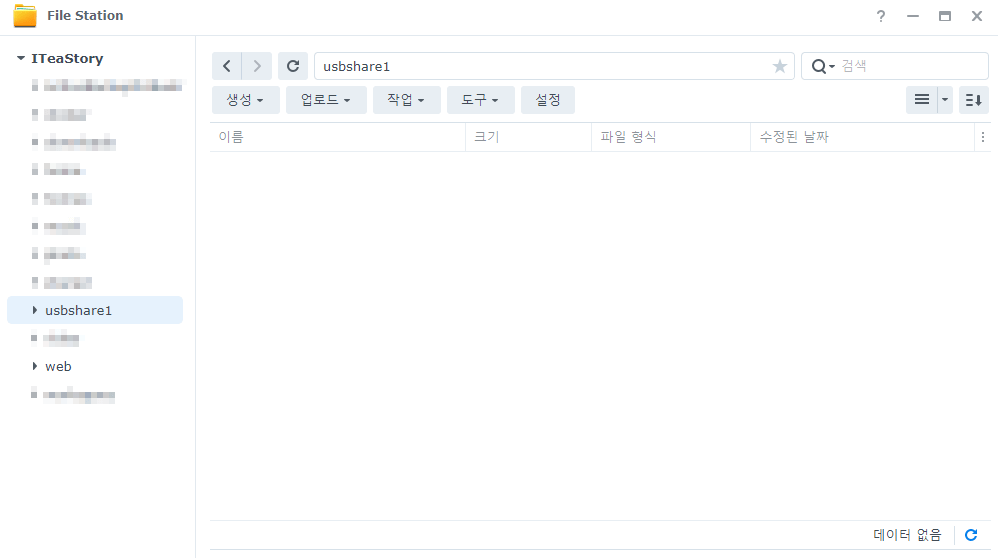
2. Hyper Backup에서 백업 작업 생성
처음 Hyper Backup을 실행하면 오른쪽 스크린샷 처럼 백업 대상을 선택하라는 창이 나타납니다.
저는 먼저 백업하던 것이 있어서 왼쪽의 Hyper Backup 창이 떴습니다.
이럴 때는 왼쪽 위의 플러스 버튼을 클릭해보면 데이터 백업 작업, LUN 백업 작업 항목이 나타나는데 데이터 백업 작업을 선택해줍니다.
그럼 오른쪽 스크린샷의 백업 마법사가 실행되면서 백업 대상을 선택할 수 있는 창이 나타납니다.
USB에 데이터를 백업할 예정이기때문에 로컬 폴더 및 USB를 선택하고 다음 버튼을 클릭합니다.
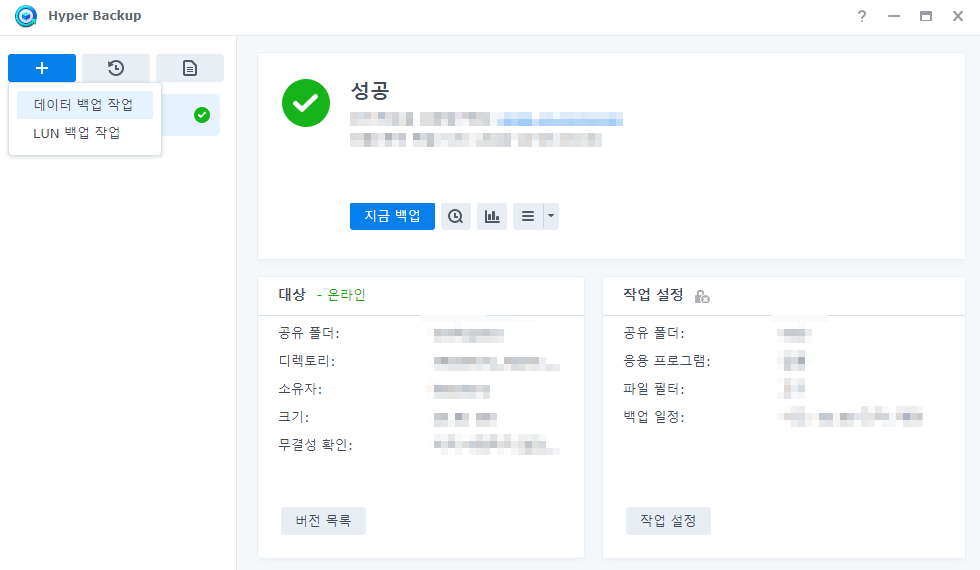
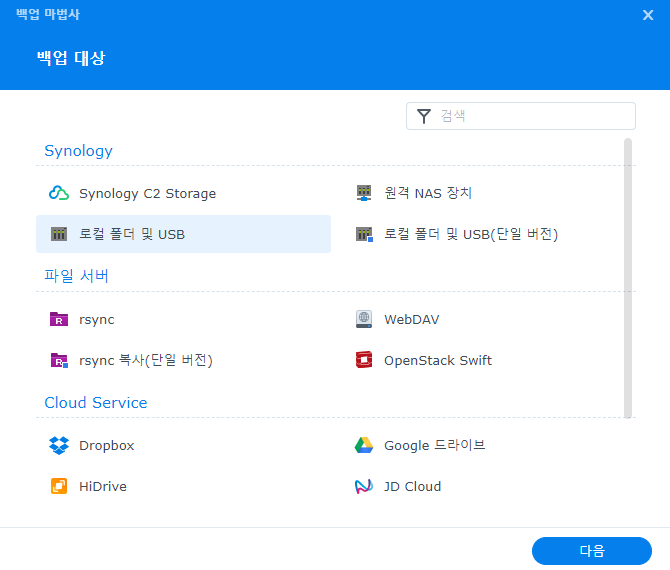
그럼 백업 대상 설정 창이 나타납니다.
오역인지 모르겠지만 여기서 말하는 백업 대상은 백업 파일을 놓을 위치입니다.
USB 외장하드에 백업을 받을 예정이므로 아까 연결됐던 usbshare1 공유폴더를 선택해줍니다.
디렉토리는 백업 파일을 저장 받을 디렉토리를 입력해줍니다.
저는 ITeaStory_HyperBackup_USB라는 디렉토리에 백업을 받을 예정입니다.
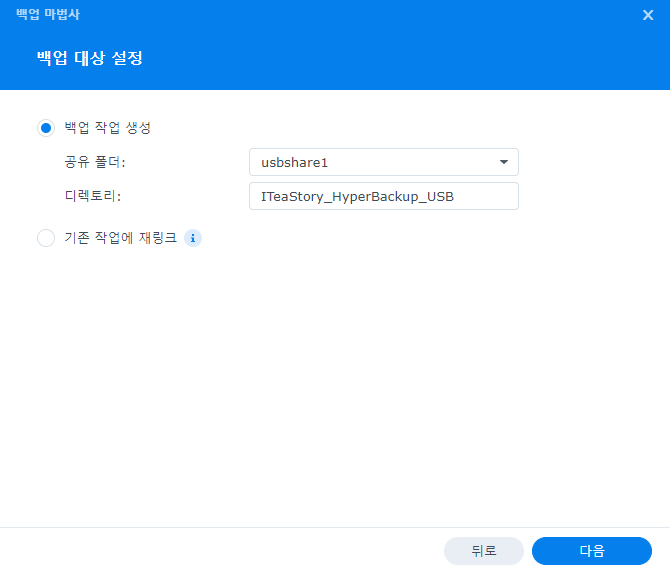
다음 버튼을 클릭해서 넘어가면 데이터 백업 창이 나타납니다.
볼륨 내의 공유 폴더 리스트가 보이는데 체크박스를 통해 백업 받을 데이터를 선택하면 됩니다.
저는 web 공유폴더를 백업받아보겠습니다.
web 공유폴더에 체크를 하면 하위 디렉토리를 포함한 web 공유폴더 아래 전체 데이터를 선택하게 됩니다.
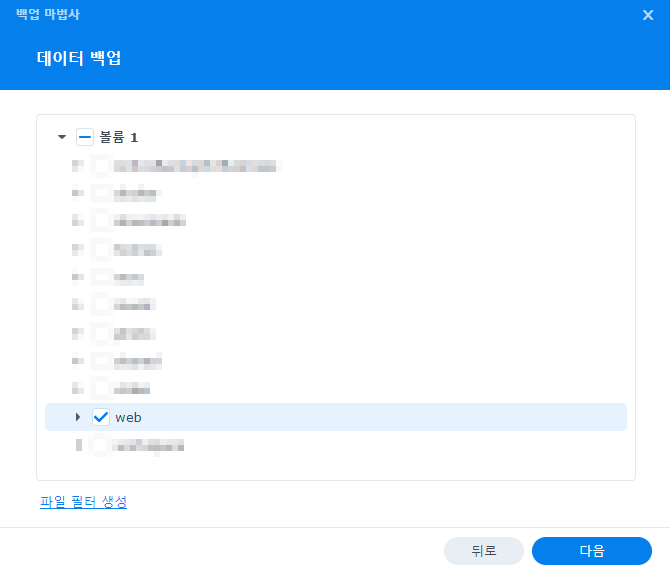
다음을 클릭해보면 응용 프로그램 백업 창이 보입니다.
여기서는 내가 패키지 센터에서 설치한 응용 프로그램들을 선택해서 백업할 수 있습니다.
일부 응용 프로그램은 백업 받으면 자신의 공유 폴더도 함께 백업받으니 주의가 필요합니다.
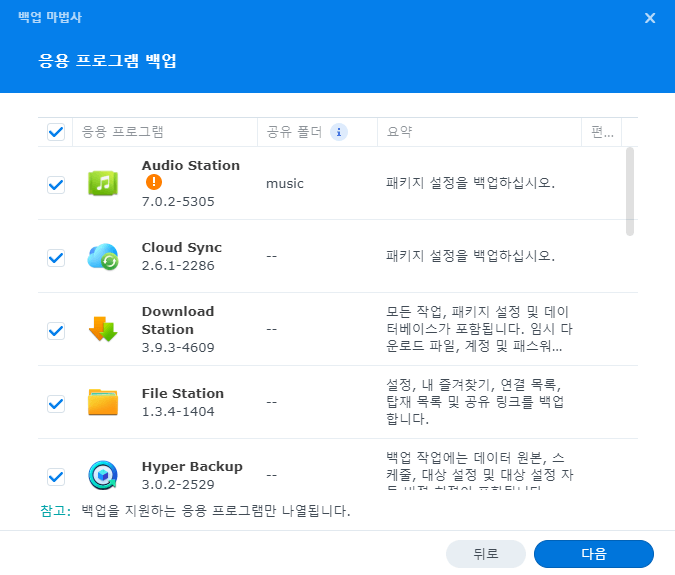
백업할 응용프로그램을 다 선택하고 다음 버튼을 클릭합니다.
백업 설정 창이 보입니다.
여기서는 아래와같이 백업 작업에 대한 상세 설정이 가능합니다.
- 작업 알림 활성화
- 파일 변경 세부 로그 활성화
- 백업 작업이 성공적으로 완료되면 대상 외부장치를 제거
- 백업 데이터 압축
- 백업 일정
- 일정 무결성 검사
- 클라이언트측 암호화
매일 새벽 3시에 백업을 시작하고 일요일 새벽 5시에 무결성 검사를 하도록 설정해줬습니다.
백업이 한번 시작되면 시간이 좀 걸리는 관계로 사용하지 않는 새벽시간에 홀로 작업하도록 해놓는게 좋습니다.
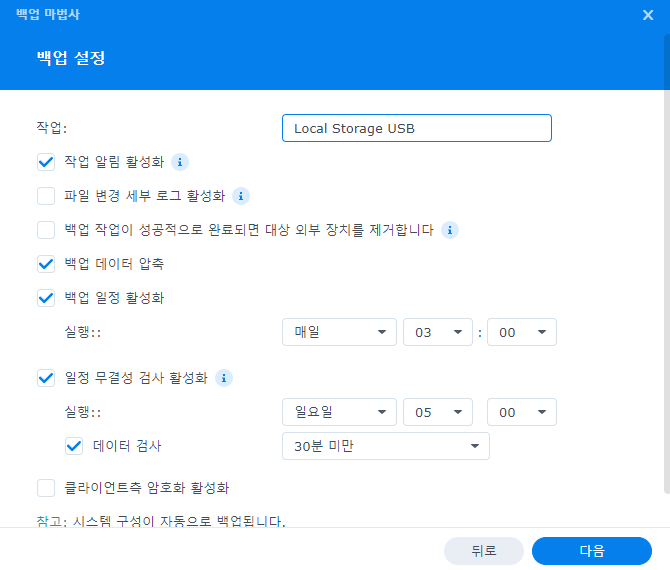
백업 설정을 완료한 후 다음 버튼을 클릭하면 회전 설정을 할 수 있습니다.
이 회전 설정에는 백업을 얼마나 유지할 것인지 설정할 수 있습니다.
설정을 바꿔보면 하단에 있는 그래프로 백업이 어떻게 보전되는지 보여줍니다.
저는 가장 초기 버전에서 최대 7개의 버전을 남기도록 설정해줬습니다.
완료를 클릭하면 지금 백업을 실행할 것인지 묻습니다.
예를 클릭하면 바로 1차 백업을 받고 아니요를 클릭하면 아까 설정했던 일정에 맞춰 백업을 진행할 것입니다.
테스트를 위해 예를 클릭해보겠습니다.
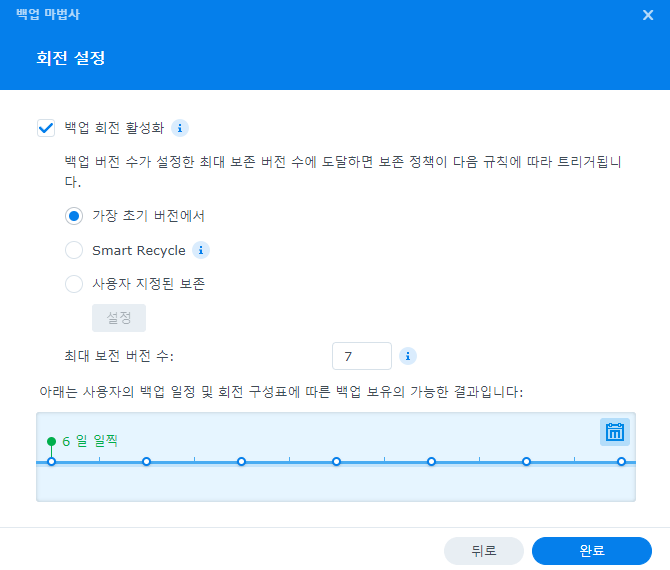
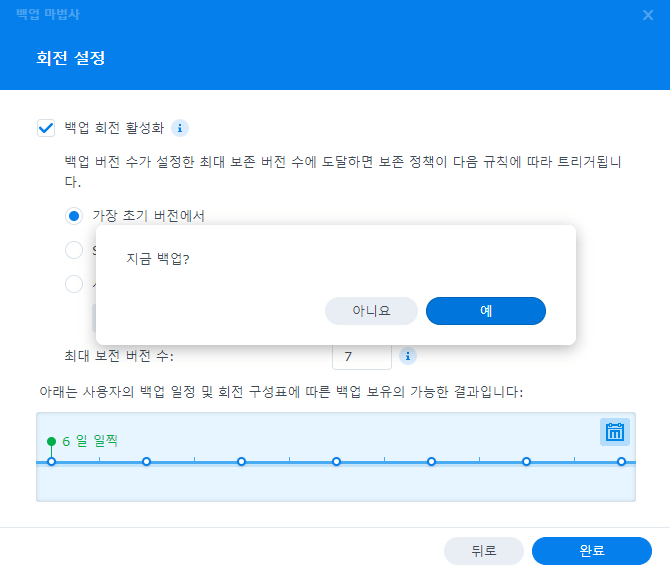
바로 백업이 진행되는 모습을 확인 할 수 있습니다.
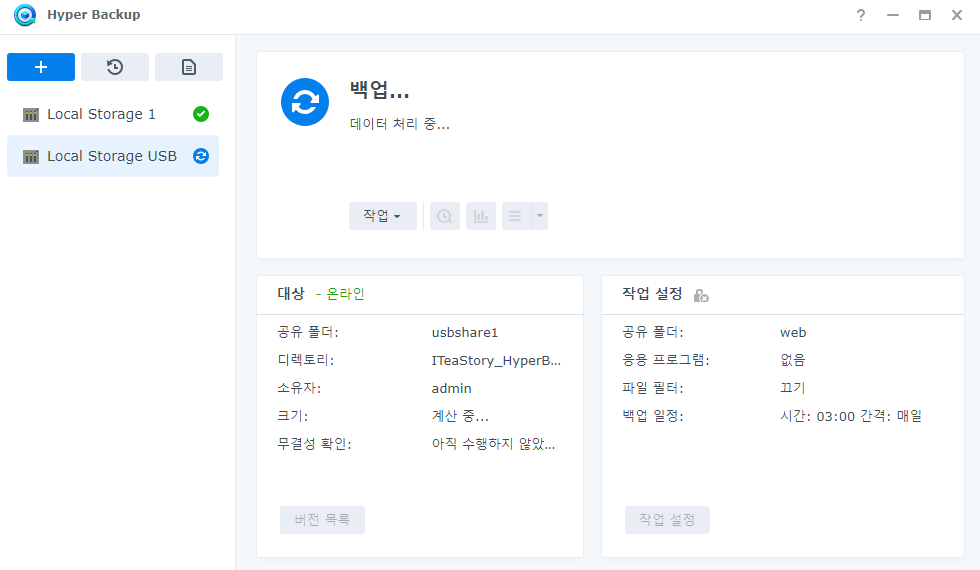
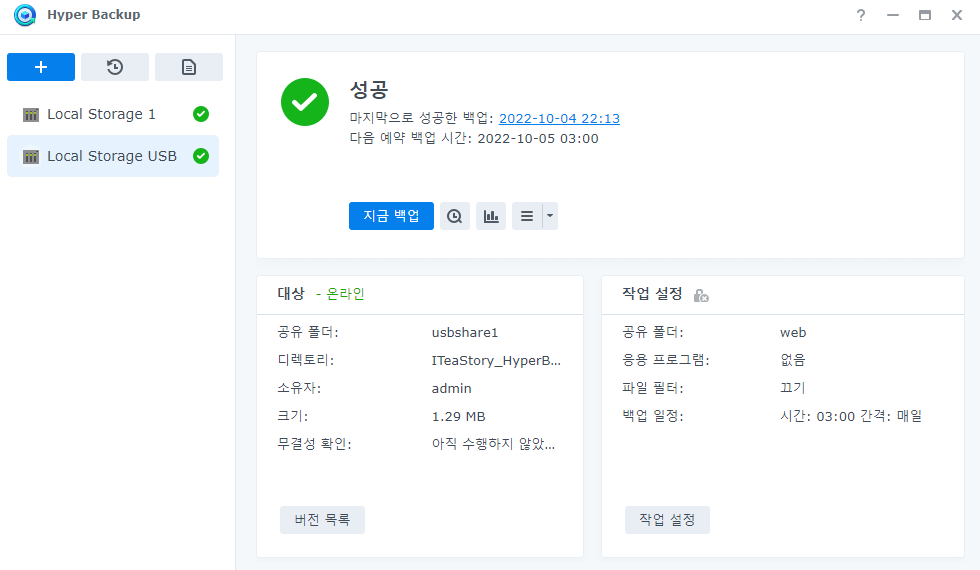
백업이 완료되면 Backup Explorer로 백업 받은 내용을 확인/복원이 가능합니다.
지금 백업 옆의 시계모양 아이콘을 클릭하시면 오른쪽 스크린샷 처럼 백업 데이터를 확인할 수 있습니다.
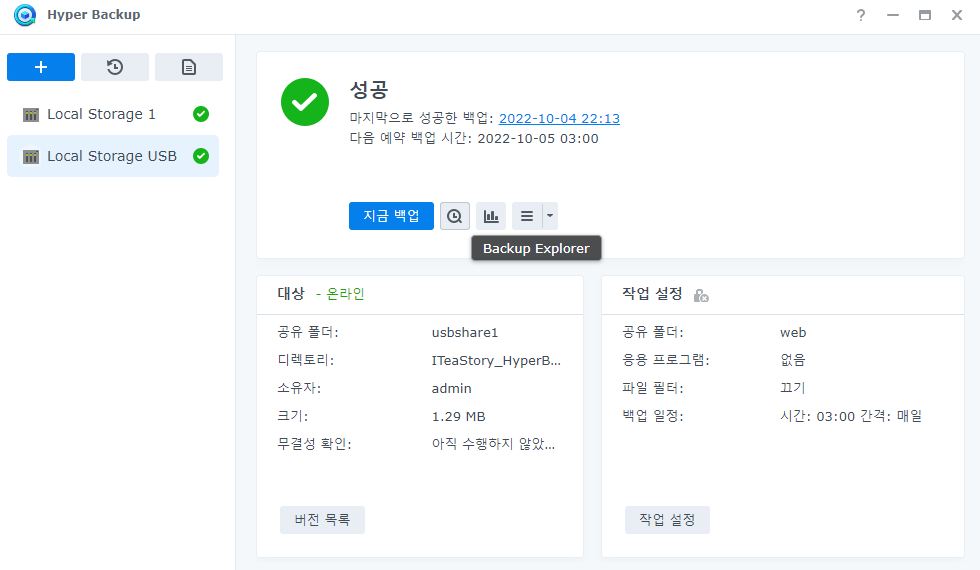
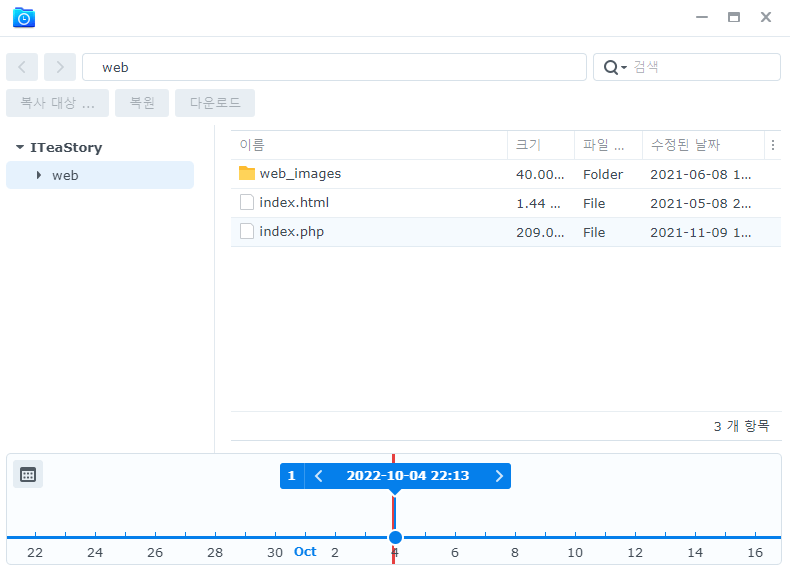
보유하고 있는 버전별로 백업된 파일들을 확인하고 복원할 수 있습니다.
시놀로지 NAS의 데이터를 백업하는 방법
시놀로지 NAS에는 데이터를 지킬 수 있는 다양한 방법이 존재합니다. 백업이 바로 그 방법들 중 하나입니다. 데이터를 백업해둔다면 실수로 삭제하거나 잘못 수정했을 경우 파일을 복구할 수 있
iteastory.com
시놀로지 NAS 활용! 폰으로 찍은 사진 자동 백업!
NAS 활용 어떻게 하고 계신가요? NAS는 생각보다 많은 기능을 할 수 있습니다. 그 중 하나가 오늘 소개드릴 스마트폰 사진 자동 백업입니다. Synology의 NAS는 기본적으로 손쉽게 NAS로 여러가지 기능
iteastory.com
'IT > NAS' 카테고리의 다른 글
| Portainer에 새로운 템플릿을 추가하는 방법 (0) | 2023.07.06 |
|---|---|
| NAS에 설치한 Portainer로 워드프레스 설치하기 (0) | 2023.07.05 |
| Synology NAS에 Portainer 설치 방법 (1) | 2023.07.04 |
| 시놀로지 NAS 패키지 센터 연결하지 못했습니다 문제 해결 (0) | 2022.12.30 |
| 시놀로지 NAS의 데이터를 백업하는 방법 (0) | 2022.10.05 |
| 맥북 NAS WebDAV 연결이 사이드바에서 사라지는 문제 해결 방법 (0) | 2022.06.21 |
| 삼성 갤럭시 스마트폰에 시놀로지 NAS 연결하기 (0) | 2022.06.13 |
| 시놀로지 NAS DS718+ 램 업그레이드 마인크래프트 서버를 위해! (2) | 2022.02.10 |



