Synology NAS의 DSM을 수동으로 업데이트해야 하는 경우는 생각보다 그리 많지 않습니다.
하지만 아예 없다고는 할 수 없죠. 간혹 업데이트를 수동으로 해줘야 할 때도 있는데 이번에 제가 그런 상황이었습니다.
얼마 전 회사에서 사용하고 있는 DS923+와 집에서 사용하고 있는 DS718+에 약간의 차이가 있는 것을 발견했습니다.
이메일 알람 부분과 같은 설정 화면이 서로 조금 달라서 눈치를 챘지요.
Synology NAS 이메일로 알림 받는 방법
Synology NAS의 상태를 이메일로 알림을 받을 수 있다는 사실을 알고 계신가요? 고장이나 문제가 잘 발생하지 않는 Synology NAS이지만 기계이다 보니 간혹 문제가 발생하기도 합니다. 예를 들어 청소
iteastory.com
제어판의 업데이트 및 복원에서 DSM 버전을 확인해 보니 DS923+에는 7.2 버전의 DSM이 설치되어 있고 DS718+에는 7.1 버전의 DSM이 설치되어 있었습니다.
서로 다른 버전이 설치되어 있었던 거죠.

그런데 DS923+에는 7.2 버전이고 DS718+에는 7.1 버전인데 DSM 버전이 최신 상태입니다.라는 상태 메시지가 떠 있는 것을 볼 수 있습니다.
자동 업데이트는 DS718+가 현재 최신 버전으로 인식하고 있다는 말입니다.
자동으로는 업데이트를 할 수 없는 상황이라 수동으로 업데이트가 되는지 확인을 해봐야 합니다.
그전에 먼저 7.2 버전으로 업데이트되면서 어떤 부분이 변경됐는지 한번 확인해 봤습니다.
1. Synology NAS 7.2-64570 버전의 업데이트 내용
수동 업데이트 전에 7.2 버전의 업데이트내용을 확인해 봤습니다.
눈에 띄는 몇 가지 사항을 정리해 보면 아래와 같습니다.
중요사항
중요사항의 전체 내용은 아니고 그중 일부 내용을 가져와서 확인해서 아래에 정리해 봤습니다.
1) 드라이브 로그가 저장소 관리자의 HDD에 표시되지 않고 로그 센터에서만 사용할 수 있음
원래 저장소 관리자를 실행해 HDD/SSD 항목으로 가보면 상단에 HDD/SSD, 로그, 테스트 스케줄러, 설정 탭이 있었는데 다 사라지고 설정 버튼 하나를 추가해 뒀네요.
설정 버튼을 눌러보면 새로운 창이 뜨고 기존의 테스트 스케줄러와 고급 탭이 보입니다.
고급 탭은 기존에 있던 설정 창과 같은 내용입니다.

2) 네트워크 보안을 강화하기 위해 QuickConnect 고급 설정에서 "포트 전달 규칙 자동 생성" 옵션 제거
제어판에 있는 연결성 항목 중 외부 액세스에 들어가 보면 QuickConnect를 설정할 수 있습니다.
시놀로지 NAS 외부 접속 설정하는 방법은 다음 포스트를 참고하시면 됩니다.
시놀로지 NAS 외부 접속 설정하기! QuickConnect!
DDNS를 사용해서 외부 접속을 가능하게 만드는 방법을 지난번에 소개해 드렸습니다. 외부에서 접속하는 다른 방법이 있다는 것! 알고 계셨나요? DDNS보다 훨씬 더 쉬운 방법이 있습니다. 바로 QuickC
iteastory.com
DSM 7.1 버전에서는 이 QuickConnect 설정 탭의 하단에 고급 설정 버튼이 있습니다.
고급 설정 버튼을 클릭해 보면 옵션 항목에 체크박스로 "자동으로 포트 전달 규칙 생성 설정"의 사용 여부를 설정할 수 있는데 DSM 7.2 버전에서는 이 부분이 보안상의 이유로 옵션을 제거했다는 내용입니다.

3) SMB 서비스를 4.15.13-787로 업데이트
DSM 네트워크 인터페이스와 동일한 서브넷의 IP 주소를 차단하지 못하도록 자동 차단기능 개선 외 몇 가지가 업데이트되었습니다.
집에서 실수로 DSM 접속을 차단하지 못하도록 업데이트되었군요.
새로운 소식
- WriteOnce 공유 폴더에 대한 지원 추가
- 볼륨 암호화에 대한 지원 추가
- M2 NVMe SSD 저장소 풀을 지원하는 Synology NAS 모델 추가
- 더 많은 SSD 캐시 그룹 관리 옵션 추가
- M2D18 어댑터 카드를 지원하는 Synology NAS 모델 추가
- 데이터 중복 제거 효율성을 높이기 위한 제로 블록 제거 지원 추가
- 저장소 관리자에 드라이브 정보가 표시되는 방식 변경
- 스토리지 매니저에서 각 스토리지 풀과 볼륨에 대한 사용 공간과 여유 공간 확인 가능
- 공유 폴더의 용량이 적은 경우에 대한 경고 알림 추가
- 개별 데스크톱 알림 삭제 지원
- DSM 알림 전송 웹훅 공급자에 Line 및 Microsft Teams 추가
- 시스템 이벤트에 대한 사용자 정의 알림 규칙 생성 지원
- 사용자 및 그룹 목록 내보내기 지원
- DSM을 외부 SSO 서버와 통합하기 위한 SAML 지원 추가
- 관리자가 아닌 사용자가 USB 장치를 안전하게 꺼낼 수 있도록 하는 옵션 추가
- 신뢰할 수 있는 도메인에 있는 하나 이상의 도메인 컨트롤러의 IP 주소 또는 FQDN을 수동으로 입력 가능
- Synology의 이메일 서버를 활성화해서 DSM 알림을 자신의 Synology 계정에 직접 보내기 가능
- 비정상적인 IP 주소에서 SMB 로그인 시도를 제한하는 자동 차단 추가
상세 내용은 여기를 참고해 주세요.
2. Synology NAS 7.2 버전으로 자동 업데이트가 안 되는 이유
업데이트 내용 중 중요사항에 업데이트 알림을 받을 수 없었던 이유가 있었습니다.
제 NAS에 DSM 7.2 버전의 업데이트가 나타나지 않는 이유가 여기에 있었던 거죠.
특정 모델에서 7.2 업데이트에 대한 알림을 받을 수 없음
- FS 시리즈
FS3017, FS2017, FS1018 - XS 시리즈
RS18016xs+, RS4017xs+, RS3617xs+, RS3617xs, RS3617RPxs, RS18017xs+, DS3617xs, DS3617xsII, DS3018xs - 플러스 시리즈
RS2416RP+, RS2416+, DS916+, DS716+II, DS716+, DS216+II, DS216+, DS1817+, DS1517+, RS2818RP+, RS2418RP+, RS2418+, RS818RP+, RS818+, DS1618+, DS918+, DS718+, DS21 8+, RS1219+ - 밸류 시리즈
DS416, DS416play, DS216, DS216play, DS116, RS816, DS1817, DS1517, RS217, DS418play - J 시리즈
DS416slim, DS416j, DS216j, DS418j, DS218j, DS419slim, DS119j
Synology 다운로드 센터에서만 업그레이드 패치를 다운로드할 수 있다고 알려줍니다.
즉, Synology 공식 홈페이지에 있는 Synology 다운로드 센터에서 패치 파일을 받아서 수동으로 설치를 해줘야 한다는 말이지요.
3. Synology NAS 7.2 버전으로 수동 업데이트
수동 업데이트 방법은 생각보다 간단합니다.
아래 내용을 천천히 따라 해 보세요.
1) 업데이트 가능한 DSM 버전 확인
먼저 다운로드 가능한 DSM 버전을 확인해줘야 합니다.
우리는 앞선 DSM 7.2 버전의 업데이트 내용에서 DS718+가 수동으로 업데이트해 줘야 한다는 것을 확인해서 DSM 7.2 버전이 DS718+을 지원한다는 것을 확인했습니다.
하지만 업데이트 지원 여부를 확인하지 못했다면 아래 방법으로 설치 가능한 DSM 버전을 확인할 수 있습니다.
Synology NAS의 홈페이지로 가서 다운로드 센터로 이동해 줍니다.
다운로드 센터는 상단 메뉴 중 지원 메뉴를 선택하면 아래쪽에 리소스 메뉴 중 다운로드 센터를 확인할 수 있습니다.
이 다운로드 센터를 클릭해 주세요.

다운로드 센터로 이동한 뒤 사용하는 제품 범주와 해당 모델을 선택하라는 메시지를 볼 수 있습니다.
제품 유형 선택 드롭 다운 메뉴를 클릭해서 NAS를 선택해 줍니다.
그럼 바로 옆에 Synology 제품 선택이라는 드롭 다운 메뉴가 나타나는데 여기서는 내 NAS의 제품 명을 찾아서 선택해 주세요.
저는 DS718+를 선택해 줬습니다.

그럼 아래와 같이 OS 버전별 다운로드 가능한 항목들을 볼 수 있습니다.
내 NAS의 제품 정보를 입력해 주면 바로 OS 버전별 다운로드 가능한 운영 체제, 데크스톱 유틸리티, 패키지, 문서, Android 앱을 보여줍니다.
그중 운영 체제 항목에서 DSM을 다운로드할 수 있습니다.
OS 버전에서 바로 DSM 7.2 시리즈라는 드롭 다운 메뉴가 보이고 아래쪽에 DSM 7.2 버전 운영 체제를 다운로드하는 버튼이 보입니다.

2) 설치할 DSM 버전 다운로드
위에서 본 운영 체제의 DSM 7.2 버전을 다운로드해서 설치하셔도 됩니다.
하지만 간혹 DSM 업데이트를 위해 이전 버전을 선행해서 업데이트해야 할 수도 있습니다.
그래서 위에서 확인한 DSM 7.2 버전의 운영 체제 파일을 바로 다운로드해서 사용하지 말고 그 바로 아래에 있는 기존 DSM 버전을 필요한 버전으로 업데이트라는 곳에서 다운로드하시길 권장드립니다.

현재 DSM의 버전을 확인한 뒤 앞쪽 DSM 버전 선택 드롭 다운 메뉴에서 선택해 주세요.
그 후 활성화 되는 오른쪽의 DSM 버전 선택에서 업데이트할 버전을 선택해 주면 아래 이미지와 같이 설치 파일과 그 순서를 알려줍니다.
저는 7.2-64570 (with Update 1)을 다운로드해서 설치했는데 설치 완료 후 확인해 보니 7.2-64570 Update 3까지 다 설치되어 있었습니다.

순서대로 다운로드한 뒤 제대로 다운로드했는지 다운로드 링크 아래쪽에 있는 MD5로 파일을 확인해 줍니다.
중요한 운영 체제 파일이기 때문에 파일이 잘못 다운로드 됐다면 NAS가 먹통이 된다던가 문제가 발생할 수 있기 때문에 업데이트 파일이 제대로 다운로드됐는지 무결성을 확인해 주는 게 좋습니다.
무결성을 확인하는 대표적인 방법이 파일과 원본 MD5가 일치하는지 검사하는 방법입니다.
검사하는 방법은 WinDM5라는 무료 프로그램을 사용하면 간단하게 검사할 수 있습니다.
방법은 아래 포스트를 참고해주세요.
MD5로 다운로드한 파일의 무결성을 확인하는 방법
인터넷에서 파일을 다운로드하다 보면 종종 MD5라는 이름으로 영문과 숫자가 혼합된 문자열이나 이런 문자열이 포함된 파일을 볼 수 있습니다. 파일을 다운로드하는데 같이 있는데 어디에 쓰는
iteastory.com
3) DSM 수동 업데이트
업데이트를 위해 Synology NAS의 DSM에 접속해서 제어판을 열어줍니다.
그런 다음 업데이트 및 복원 항목에서 DSM업데이트 탭을 열어주면 수동 DSM 업데이트 버튼이 보입니다.
수동 DSM 업데이트 버튼을 클릭하면 수동 DSM 업데이트 창이 하나 나타납니다.
로컬 컴퓨터에서 .pat 파일을 선택하십시오.라는 메시지와 파일 경로를 입력하는 부분이 보입니다.
찾아보기 버튼을 클릭해서 아까 다운로드한 업데이트 파일을 선택해 주세요.
그런 다음 확인 버튼을 클릭해 주면 업데이트를 시작합니다.
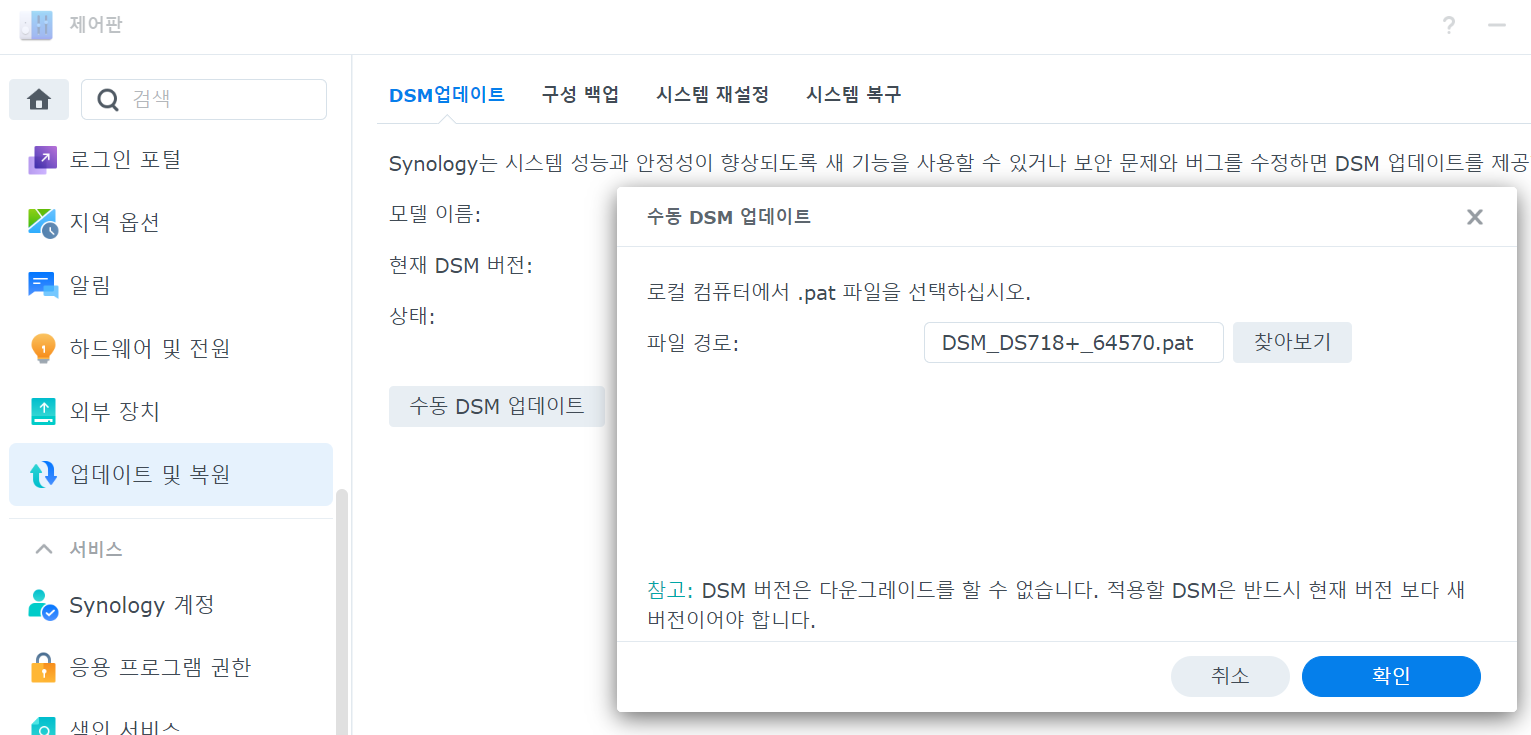
그럼 수동 DSM 업데이트 창이 비활성화되면서 아래쪽에 파일을 업로드하는 중입니다. 기다려주십시오.라는 메시지가 나타납니다.
업데이트 파일의 업로드가 완료될 때까지 기다려주세요.
만약 버전을 업데이트할 때 호환이 되지 않는 패키지가 있다면 아래와 같이 호환되지 않는 패키지를 삭제하라는 메시지가 나타납니다.
현재 iTunes Server는 DSM 7.2 버전과 호환되지 않네요.
이런 메시지가 나타나면 해당 패키지를 삭제하고 다시 시도하셔야 합니다.
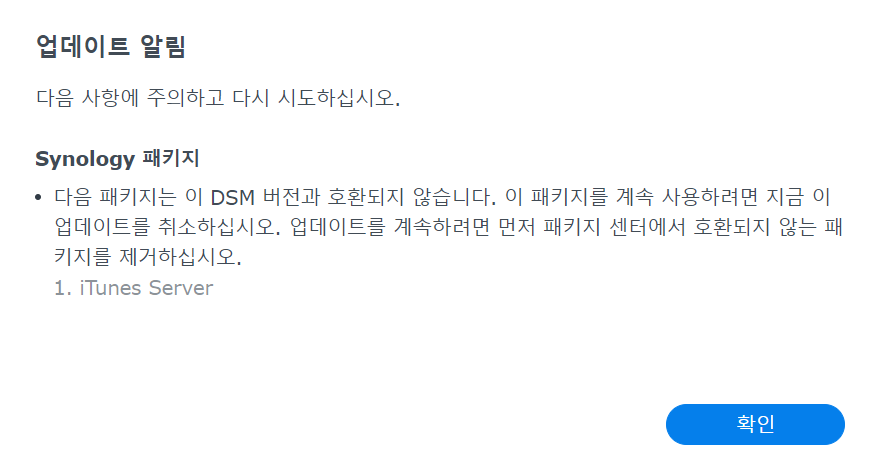
업데이트 파일의 업로드가 완료되면 업데이트 알림이라는 창이 나타납니다.
여기서는 업데이트가 됐을 때의 중요 변경 사항을 알려줍니다.
아까 봤던 QuickConnect 부분도 설명되어 있고 더 내려가면 DSM 업데이트 후 수동으로 호환되는 버전으로 업데이트해야 하는 패키지 목록을 보여줍니다.
가장 아래쪽에는 본인은 시스템 업데이트를 이해하고 이에 동의합니다.라는 체크 박스가 보입니다.
이 체크 박스에 체크를 해주고 업데이트 버튼을 클릭해 주세요.
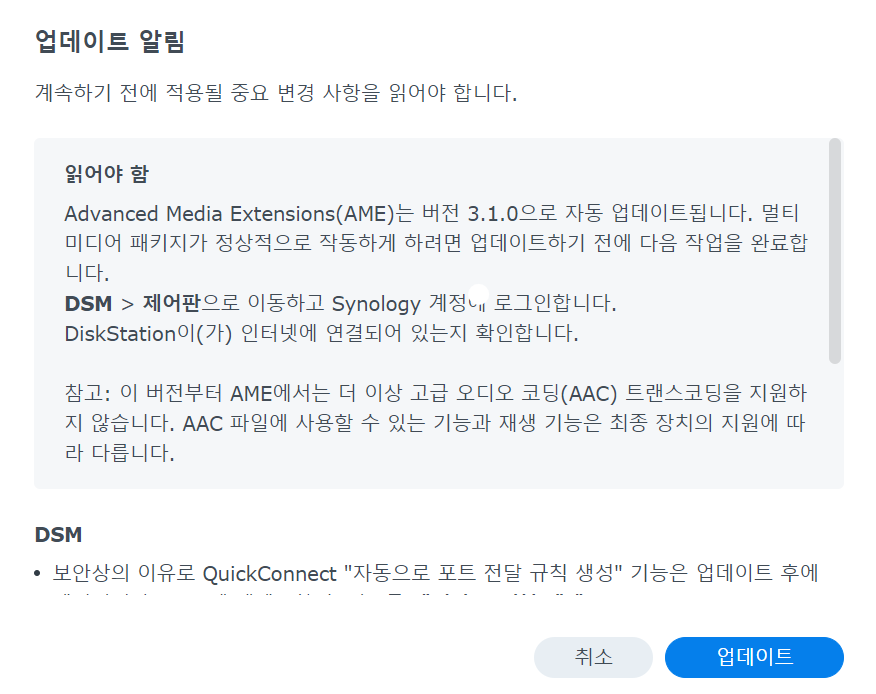
업데이트 버튼을 클릭하면 업데이트에 10~20분 정도 걸릴 수 있다는 말과 함께 주의사항을 알려주고 계속할 건지 묻는 메시지가 나타납니다.
예를 클릭해서 계속 진행해 주세요.
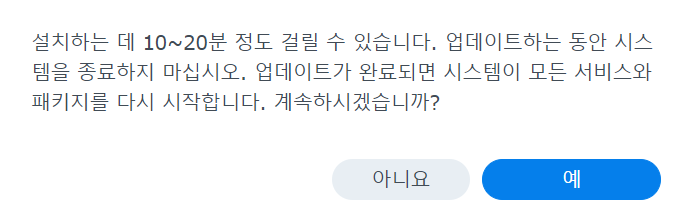
예를 클릭해서 계속 진행하면 업데이트 중이라는 화면으로 바뀝니다.
이 작업에는 약 10분이 소요되니 기다려달라는 안내 메시지가 보입니다.
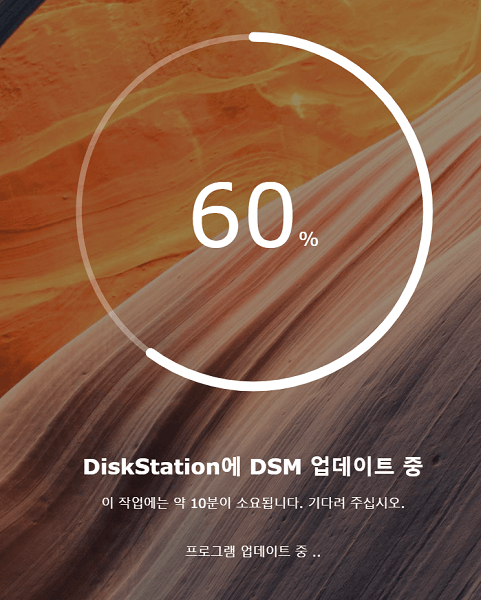
잠시 기다리면 업데이트가 완료되고 DiskStation 다시 시작 중이라는는 메시지가 나타나고 10분 정도 기다려주면 새로운 화면이 나타납니다.
수동으로 호환되는 버전을 업데이트해야 된다고 했는데 여기서 그냥 일부 패키지는 업데이트를 해줍니다.
시간이 다소 걸린다고 알려주며 이 작업을 하는 중에 시스템을 종료하지 말라는 메시지가 보입니다.
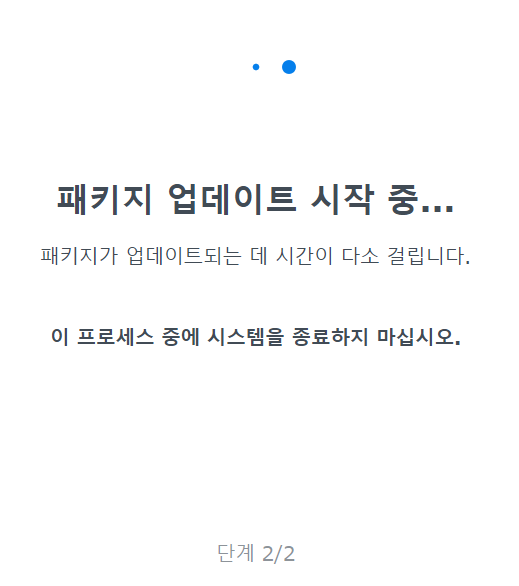
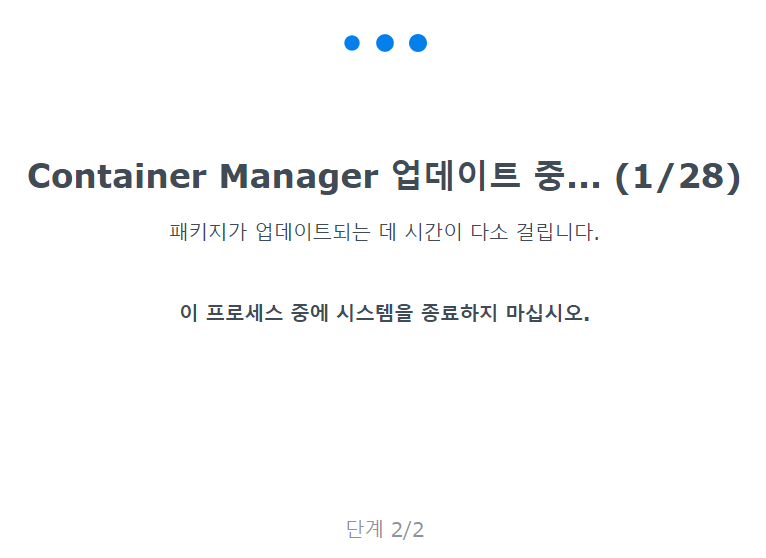
패키지 업데이트가 완료되면 DSM의 로그인 화면이 나타납니다.
로그인 완료 후 제어판에서 업데이트 및 복원으로 이동해 보면 정상적으로 DSM 7.2 버전이 설치된 것을 확인할 수 있습니다.
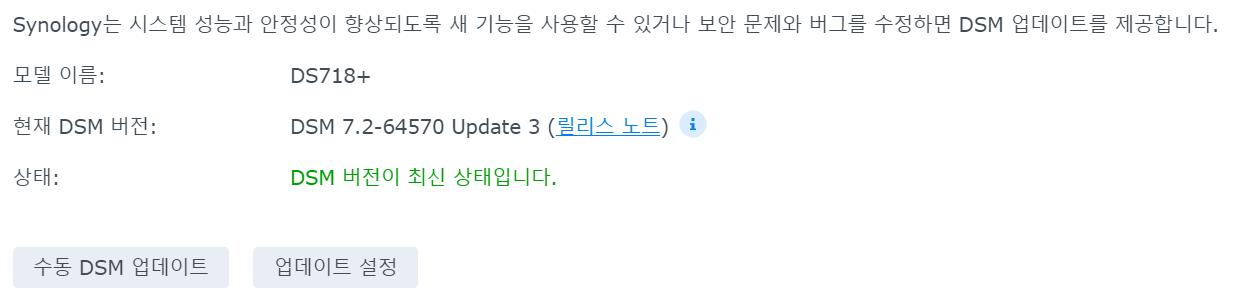
그리고 앞서 패키지 업데이트에서 업데이트를 못한 패키지는 패키지 센터에서 수리나 제거를 통해 관리를 해주셔야 합니다.
저는 WebDAV Server는 수리해서 쓰고 Docker와 Node.js v12는 제거하라고 안내해주고 있습니다.
Docker는 지원이 안된다고 되어있지만 Container Manager라는 패키지로 대체되어서 크게 걱정하지 않아도 됩니다.
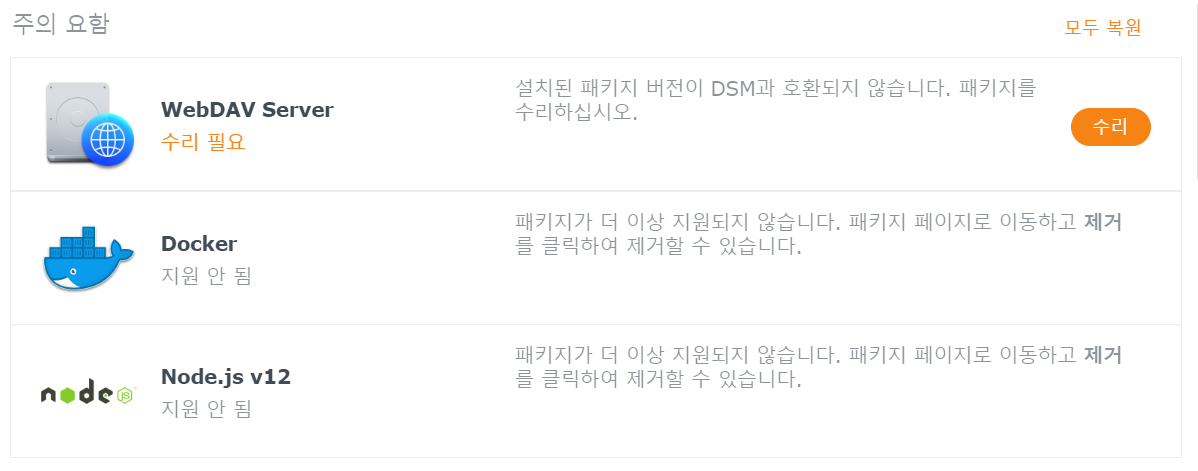
여기까지 완료하시면 DSM 수동 업데이트가 완료됩니다.
업데이트 버전이나 DSM에서 운영하고 있는 패키지의 종류에 따라 중간에 필요 없는 부분이나 추가되는 부분이 있을 수 있지만 Synology NAS는 설명이 잘 되어 있으니 천천히 따라 하면 쉽게 진행할 수 있을 것입니다.
'IT > NAS' 카테고리의 다른 글
| Synology NAS로 스마트폰 사진 자동 분류 및 백업하기(jpg raw) (0) | 2024.07.30 |
|---|---|
| Synology NAS에서 마인크래프트 서버(페이퍼) 여는 방법 (0) | 2024.05.31 |
| Synology NAS UID GID 찾는 방법(리눅스 명령어 실행) (0) | 2023.09.03 |
| Synology NAS 이메일로 알림 받는 방법 (0) | 2023.08.30 |
| 워드프레스 최대 업로드 파일 크기 수정 방법 (Portainer 사용) (0) | 2023.07.07 |
| Portainer에 새로운 템플릿을 추가하는 방법 (0) | 2023.07.06 |
| NAS에 설치한 Portainer로 워드프레스 설치하기 (0) | 2023.07.05 |
| Synology NAS에 Portainer 설치 방법 (1) | 2023.07.04 |



