저는 스마트폰과 동기화를 통해 Synology NAS에 사진을 백업해두고 있어요.
사진은 삼성 스마트폰의 Expert RAW로 사진을 찍고 있는데 사진 저장 방식을 RAW 및 JPEG 형식으로 RAW 파일과 JPG 파일을 동시에 저장하도록 설정해 뒀더니 같은 폴더 내에 JPG 파일과 RAW 파일이 같이 저장되어 관리가 힘든 문제가 있었어요.
그래서 파일을 나눠두기 위해 Synology NAS의 작업 스케줄러를 사용해서 JPG 파일과 RAW 파일들을 각각 다른 폴더에 나눠서 이동하는 명령어를 실행하도록 만들었습니다.
1. 사진 자동 분류 명령어
아래 리눅스 명령어는 /volume1/photo/스마트폰/Expert RAW/ 안에 있는 모든 jpg 파일을 /volume1/photo/스마트폰/Camera 폴더 안으로 이동 킵니다.
/bin/find "/volume1/photo/스마트폰/Expert RAW/" -maxdepth 1 -name "*.jpg" -exec /bin/mv {} /volume1/photo/스마트폰/Camera \;리눅스 환경에서는 작업 스케줄러로써 crontab 등을 사용할 수 있습니다.
하지만 명령어나 설정 파일을 수정해야 하기 때문에 잘 리눅스를 잘 모르는 사람은 하기 힘든 작업입니다.
Synology NAS는 GUI 환경으로 이 작업 스케줄러를 지원합니다.
2. Synology NAS의 작업 스케줄러
Synology NAS의 작업 스케줄러는 제어판 안에 있습니다.
제어판의 서비스 메뉴를 보면 작업 스케줄러라는 항목이 보입니다.

미리 생성된 항목 두 개가 보입니다.
Move jpg라는 이름의 작업이 바로 jpg 파일과 raw 파일을 분리하는 명령어를 실행하는 스케줄입니다.
UID and GID는 사용자의 UID와 GID를 추출하기 위한 작업입니다.
Docker의 볼륨을 NAS와 연결하고 NAS에서 이 파일들을 수정하기 위해 권한 정보를 맞춰주려고 사용하고 있습니다.
아래 글이 그 방법입니다.
Synology NAS UID GID 찾는 방법(리눅스 명령어 실행)
Synology NAS UID GID 찾는 방법(리눅스 명령어 실행)
UID(User ID)와 GID(Group ID)는 리눅스에서 사용하는 사용자와 그룹의 ID를 의미합니다. 우리가 흔히 알고 있는 ID는 root와 같이 문자열로 된 ID입니다. 하지만 리눅스 시스템에서 사용하는 별도의 ID가
iteastory.com
그리고 아래 글의 상황에서 사용하고 있습니다.
Synology NAS에서 마인크래프트 서버(페이퍼) 여는 방법
Synology NAS에서 마인크래프트 서버(페이퍼) 여는 방법
마인크래프트 팬이라면, 자신만의 서버를 운영해보고 싶다는 생각을 한 번쯤 해보셨을 겁니다.특히, Synology NAS를 사용하고 있다면, 이를 활용해 마인크래프트 서버를 열고 운영할 수도 있습니다
iteastory.com
3. 작업의 생성
스케줄 작업을 생성하기 위해 생성 버튼을 클릭해 줍니다.
그리고 예약된 작업에서 사용자 정의 스크립트를 선택해 줍니다.

그러면 작업 편집 화면이 나타납니다.
3-1. 작업 이름과 사용자 선택
작업 편집 화면의 일반 설정 탭에서는 작업과 사용자 항목이 보입니다.
각각의 용도는 아래와 같습니다.
- 작업 : 작업의 이름
- 사용자 : 작업을 실행할 사용자
주의 사항은 작업을 위해 사진에 접근이 가능한 사용자 계정을 지정해줘야 합니다.

작업 이름과 사용자를 지정해 주고 스케줄 항목을 설정해 줍니다.
3-2. 작업 스케줄 설정
스케줄 탭에서는 작업을 반복할 주기를 설정할 수 있습니다.
매번 수동으로 실행하기 번거롭기 때문에 자동으로 작업을 반복 실행하도록 설정해 줍니다.
크게 날짜와 시간 항목이 있습니다.
날짜는 아래와 같은 항목이 있습니다.
- 다음 일수 후 실행
- 반복 : 매일, 주간, 월간 선택 가능
- 다음 날짜에 실행
- 시작 : 최초 시작일을 지정
- 반복 : 반복하지 않음, 매월, 3개월, 6개월, 매년 반복 선택 가능
- 시간
- 시작 시간 : 실행 시작 시간 설정
- 같은 날에 계속 실행
- 반복 : 반복시간 1분, 5분, 10분... 매시간,, 1시간, 2시간 등 다양하게 선택 가능
- 마지막 실행 시간 : 반복 후 마지막으로 실행할 시간 지정
저는 매일 새벽 5시에 실행하도록 설정했습니다.

스케줄 설정을 마치고 작업 설정 탭으로 이동합니다.
3-3. 작업 실행 명령 설정
스케줄 설정을 마쳤으면 작업 설정 탭에서 실제 실행할 작업의 내용을 설정해 줍니다.
작업을 실행하기 위한 명령을 실행 명령의 사용자 정의 스크립트 안에 입력하면 됩니다.
/bin/find "/volume1/photo/스마트폰/Expert RAW/" -maxdepth 1 -name "*.jpg" -exec /bin/mv {} /volume1/photo/스마트폰/Camera \;추가로 알림 항목에서 스크립트 실행이 제대로 안 됐으면 메일로 알림을 받을 수 있도록 설정했습니다.
메일로 알림을 받기 위해서는 약간의 설정이 필요합니다.
아래 글을 참고해 주세요!
Synology NAS 이메일로 알림 받는 방법
Synology NAS 이메일로 알림 받는 방법
Synology NAS의 상태를 이메일로 알림을 받을 수 있다는 사실을 알고 계신가요? 고장이나 문제가 잘 발생하지 않는 Synology NAS이지만 기계이다 보니 간혹 문제가 발생하기도 합니다. 예를 들어 청소
iteastory.com

이렇게 설정을 완료 한 뒤 확인 버튼을 클릭하면 작업 생성이 완료됩니다.
처음 보았던 것 같이 작업이 추가되어 있는 모습을 확인할 수 있습니다.
4. 작업 실행
스케줄로 등록되어 있기 때문에 작업은 지정한 날짜와 시간에 자동으로 실행됩니다.
하지만 임의로 실행시키려면 어떻게 해야 할까요?
간단합니다. 임의로 실행하고 싶다면 작업을 선택한 후 상단의 실행 버튼을 클릭하면 됩니다.
또는 실행할 작업에 마우스 오른쪽 버튼 클릭 후 실행을 클릭하면 됩니다.
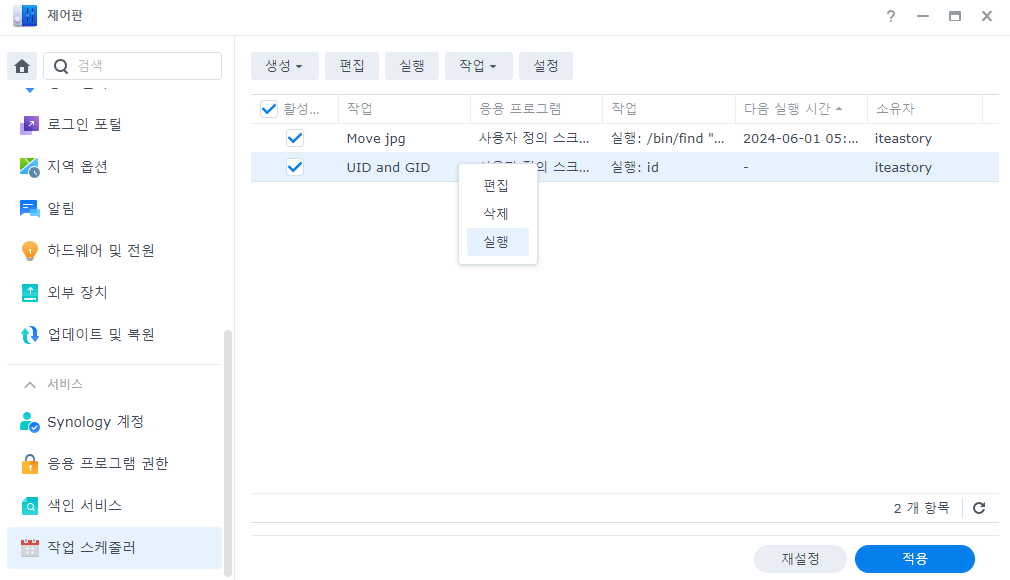
4. 마치며
Synology NAS와 동기화를 통해 백업된 JPG RAW 사진을 자동으로 분류하는 방법에 대해서 알아봤습니다.
스마트폰에서 JPG 파일과 RAW 파일을 분리해주지 않는 부분이 아쉬웠는데 이렇게 하면 간단하게 NAS에서 JPG 파일과 RAW 파일을 자동으로 분류할 수 있습니다.
'IT > NAS' 카테고리의 다른 글
| Synology NAS에서 마인크래프트 서버(페이퍼) 여는 방법 (0) | 2024.05.31 |
|---|---|
| 시놀로지 NAS DSM 수동 업데이트 방법(DSM 7.2 수동 업데이트) (0) | 2023.09.06 |
| Synology NAS UID GID 찾는 방법(리눅스 명령어 실행) (0) | 2023.09.03 |
| Synology NAS 이메일로 알림 받는 방법 (0) | 2023.08.30 |
| 워드프레스 최대 업로드 파일 크기 수정 방법 (Portainer 사용) (0) | 2023.07.07 |
| Portainer에 새로운 템플릿을 추가하는 방법 (0) | 2023.07.06 |
| NAS에 설치한 Portainer로 워드프레스 설치하기 (0) | 2023.07.05 |
| Synology NAS에 Portainer 설치 방법 (1) | 2023.07.04 |



